学会ポスター.com
- たためる布ポスター
- 配布用資料(ハンドアウト)
オススメ商品
- 入稿される学会ポスターのデータをご用意してください。
- ご注文はコチラからボタンを押してください。
- 用紙サイズ、種類、ご注文者の情報、お支払い方法などをお選び頂き、データを添付し、「次へ進む」ボタンを押してください。
- 確認画面に間違いがないことをご確認の上、ご注文を確定してください。
ご注文方法
■営業カレンダー
※赤色が休業日です。
当サイトでは、実在性の証明とプライバシー保護のため、グローバルサインのSSLサーバ証明書を使用し、SSL暗号化通信を実現しています。
Power PointのデータをPDF・JPEGにする方法(Win)
下記方法でPDF・JPEGファイルが作成できたら、
印刷用データとPDFまたはJPEGデータをフォルダに入れ、圧縮したデータをお送りください。
【圧縮の方法は?】
Windowsの場合・・・フォルダを右クリック→「Express Zip」→「圧縮」
Mac(OSX)の場合・・・フォルダを選択→ファイル→「“フォルダ名”を圧縮」
1.名前をつけて保存
まず最初に、ご入稿されるパワーポイントデータを開きます。
そして、左上にある「ファイル」を選択していただき、次に名前をつけて保存を選択します。
※画面上に「Adobe PDFとして保存(赤点線内)」が表示される方は、
選択し保存していただければPDFデータが作成されます。

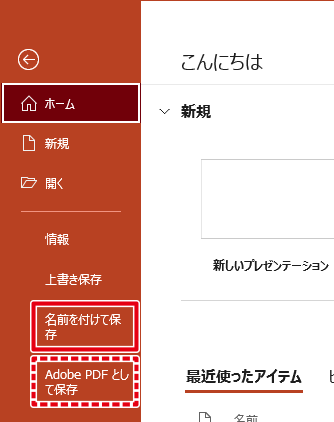
2.PDFまたはJPEGファイル交換形式を選択
次に、下記のような画面が表示されるので、任意の保存場所を選択し、
「ファイルの種類」の欄の、PDF(*.pdf)またはJPEGファイル交換形式(*.jpg)を選択し、保存します。
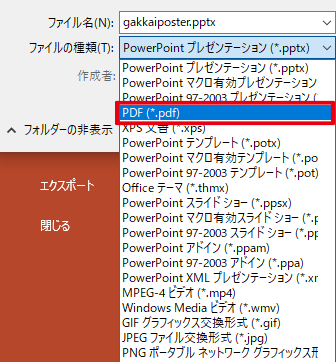
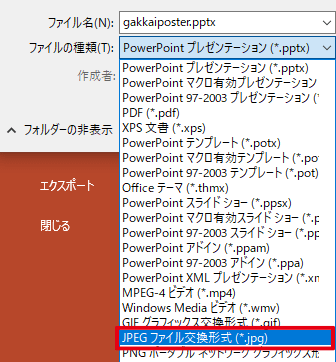
3.このスライドのみ(J)を選択 ※JPEGファイル交換形式を選択した方のみ
保存ボタンを押しますと、以下のような画面がでてくるので、
中央の「このスライドのみ(J)」を選択してください。

【ご注意点!】
PDFまたはJPEGに書き出し後、データの体裁及びサイズは必ずご確認ください。
書き出し環境によっては、著しく体裁が崩れてしまう可能性がございます。充分にご注意ください。
Power PointのデータをPDF・JPEGにする方法(Mac)
1.「ファイル」から「エクスポート」を選択
まず最初に入稿されるデータを開きます。
左上にある「ファイル」を選択していただき、次に「エクスポート」を選択します。
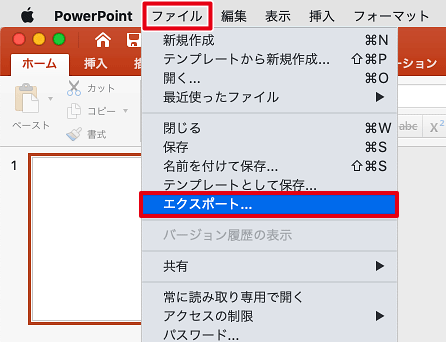
2.ファイル形式のPDF(JPEG)を選択
1)PDFとして書き出す場合下記のような画面が表示されるので、任意の保存場所を選択し、
ファイル形式「PDF」を選択後、「エクスポート」を選択します。
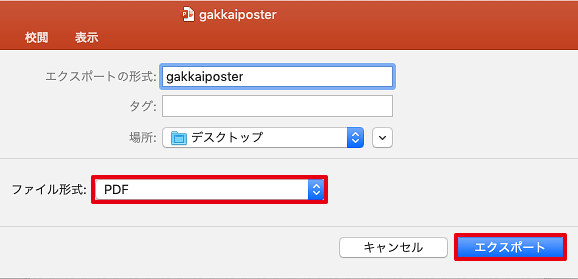
下記のような画面が表示されるので、任意の保存場所を選択し、
ファイル形式「JPEG」を選択後、「エクスポート」を選択します。
※尚、赤点線内の数字は出来るだけ大きい数字に変更をお願いします。
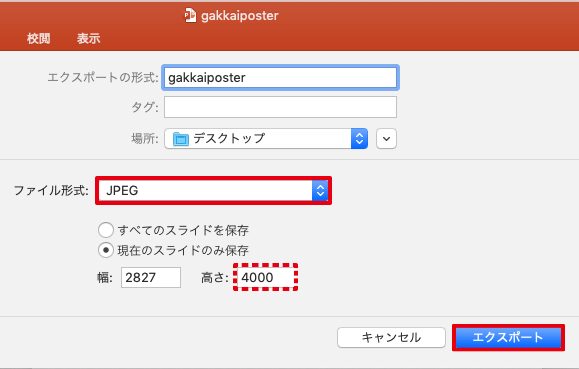
【ご注意点!】
PDFまたはJPEGに書き出し後、データの体裁及びサイズは必ずご確認ください。
書き出し環境によっては、著しく体裁が崩れてしまう可能性がございます。充分にご注意ください。
