Abobe Illustratorデータ作成ガイド
Abobe Illustrator
データ作成ガイド
等倍でデータを作成してください
アートボードは必ず原寸サイズ(プリントサイズと等倍)にして、データを作成してください。
極端な拡大や縮小には、配置した画像に圧縮や解像度不足が生じ、画質の劣化に繋がることがあります。
※裁ち落としの設定は「0mm」で大丈夫です。
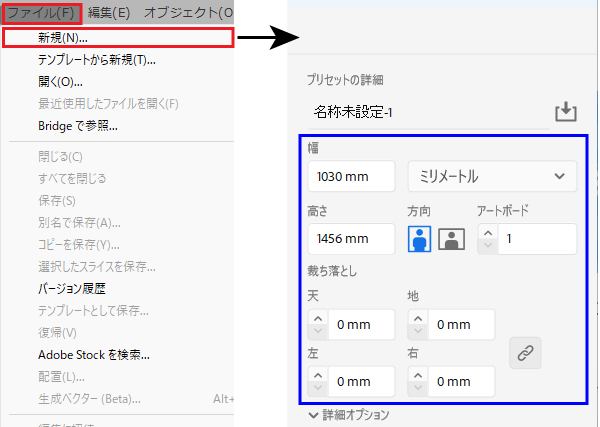
フォントは必ず
アウトライン化してください
フォントは必ずアウトライン化を行ってからご入稿してください。
OSやソフトのバージョンといった環境の違い、搭載フォントの有無などによって、データ内で使用しているフォントの置き換わりや文字化け、体裁崩れが生じることがあります。
アウトライン(図形)化することで文字化け等のトラブルを防ぐことができますので、データ内のフォントは必ずアウトライン化してください。
アウトライン前

アウトライン後

アウトライン化すると、文字は図形になるので、上図のような状態となります。
フォントのアウトライン化手順
ロックが全て解除されていることを確認し、[選択]→[全てを選択]をクリック
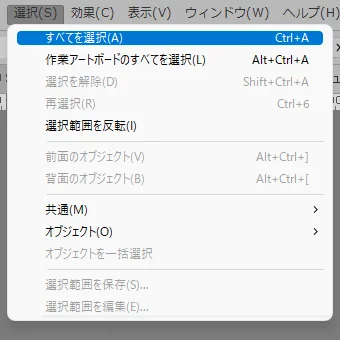
[アウトラインを作成]をクリック
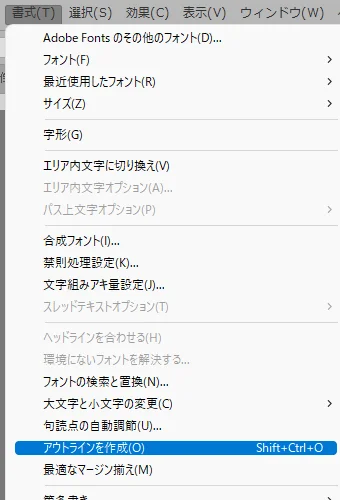
これでアウトライン化の作業は完了ですか、下記の「アウトライン化の確認方法」で全てのフォントがアウトライン化されているか確認してください。
アウトライン化の確認方法
[書式]→[フォントの検索と置換]をクリック
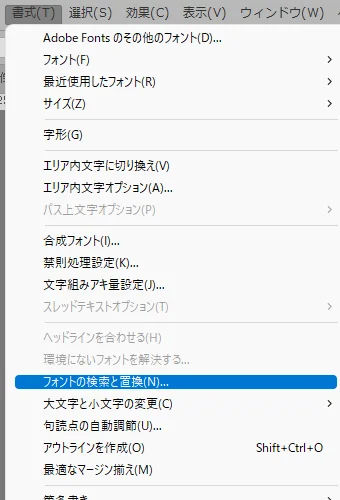
ドキュメントフォントに何も表示されなければ全てのフォントがアウトライン化されています。
フォント名が表示されている場合は、アウトライン化されていないフォントが残っています。
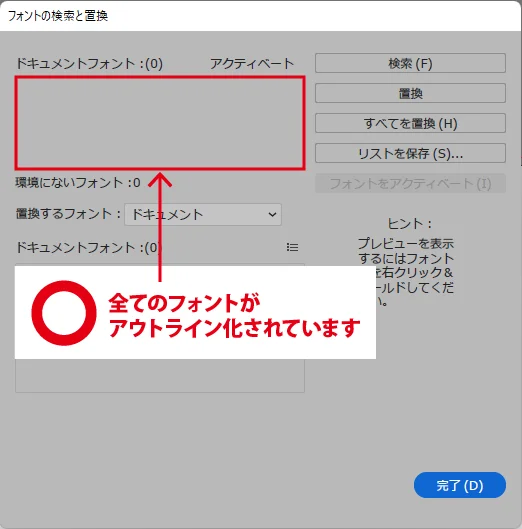
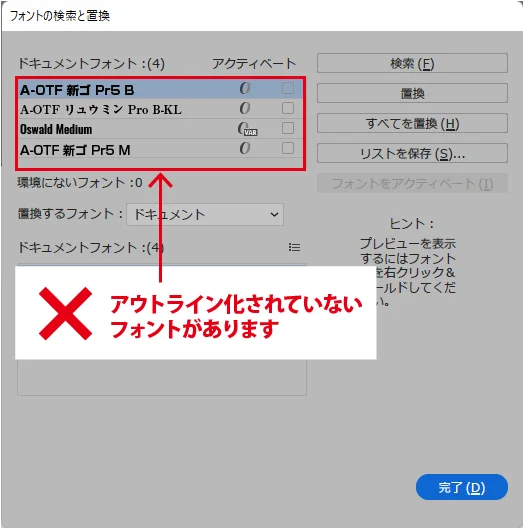
画像はリンクで配置し、入稿時は「画像の埋め込み」を行ってください
画像を配置する際は他ソフトからの「コピー&ペースト」は使わずに、必ず「配置」メニューからのリンク(画像ファイルの選択)で配置してください。
画像の拡大や縮小等は、配置後に行うと画質が劣化する恐れがあります。フォトショップなどの画像編集ソフトを使って、できるだけ「元画像」を編集した方が、より安全に画質が維持できます。
入稿時は、必ずリンク画像に「画像の埋め込み」の処理を行ってください。
画像の埋め込み方法
[ウインドウ]→[リンク]をクリックでリンクウインドウを表示
埋め込みされていない画像は、右側にリンクマークが表示されます。
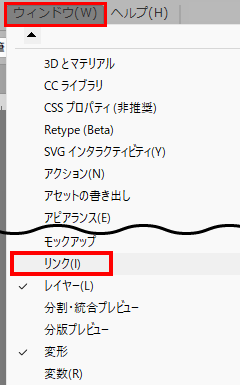
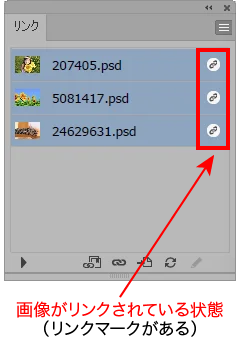
[すべての画像を選択]→「画像を埋め込み」をクリック
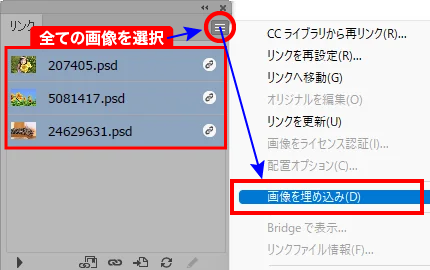
画像の埋め込めこまれました。
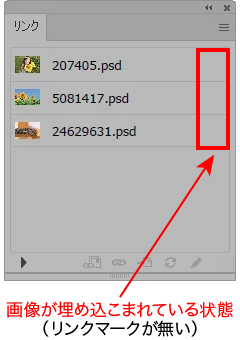
特色印刷はできません
Illustratorでは、線や塗りに特色(DIC・スポットカラー)を指定することが可能ですが、弊社の大判プリンターは特色の出力はできません。
その為、予想外のカラー・見え方になることがありますので、特色(DIC・スポットカラー)は指定しない・使用しないでください。
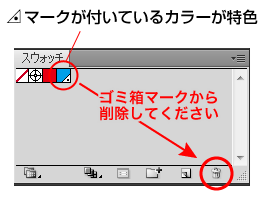
特色を使用している場合は、
スウォッチパレットから特色を削除してください。
特色を削除すると、自動的にプロセスカラーに変換されます。
変換後、色味が大きく変わる可能性がございますので、削除後の色味を必ずご確認ください。
ご入稿前チェックポイント
ご入稿いただく前に、下記項目について問題がないか最終チェックをお願いいたします。
データに不備があった場合は、ご連絡させていただきます。
その為、納期が遅れる場合がございますので、ご注意ください。
- データは「原寸」で作成していますか?
- 画像の埋め込みは行いましたか?
- 配置画像は解像度150~300dpiですか?
低解像度の場合は粗く印刷されます。 - フォントのアウトライン化は行いましたか?
- 特色は使用していませんか?
特色印刷はできません。