Adobe Photoshopデータ作成ガイド
Abobe Photoshop
データ作成ガイド
MENU
等倍でデータを作成してください
プリントサイズ(等倍)で、データを作成してください。
縮小サイズからの印刷は画像や文字がぼやけたりギザギザになってしまいます。
等倍で作成いただいた方が、より綺麗に印刷できます。
【B0サイズの設定例】
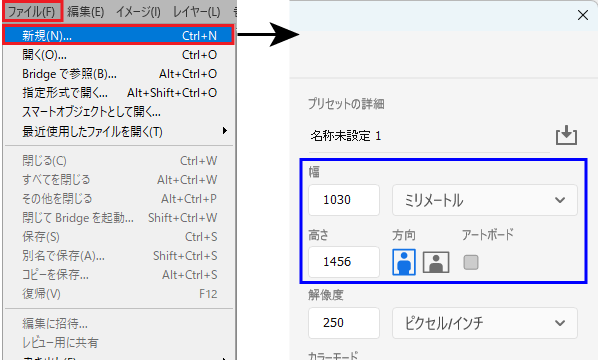
【サイズの確認方法】
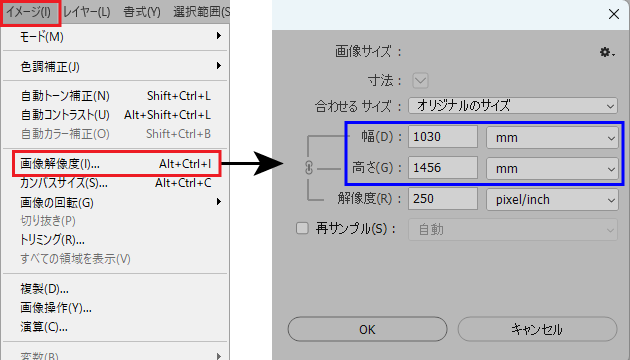
解像度は150~300dpiで
作成してください
高解像度でデータを作成しますと、ファイルサイズが非常に大きくなってしまいます。
解像度は、等倍サイズで、150~300dpiを目安に作成してください。
【解像度250dpiの設定例】
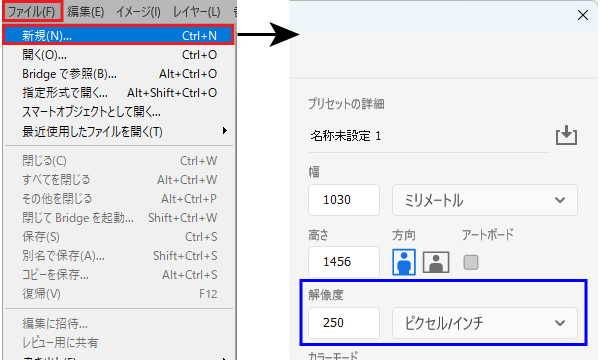
【解像度の確認方法】
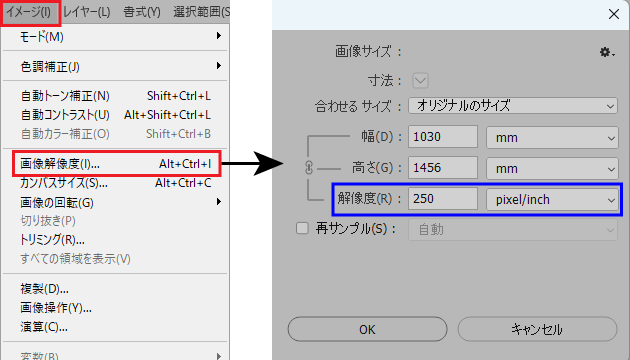
文字は必ずラスタライズ化し、
レイヤーを1つに統合してください
文字は必ずラスタライズ化ください。
レイヤーはデータを軽くする為に、できるだけ一つに統合して入稿してください。
【レイヤーの統合方法】
メニュー レイヤー→画像を統合
- 印刷しない不要なレイヤーは削除してください。
- 「レイヤーを統合」「表示レイヤーを統合」ではなく「画像を統合」をお選びください。
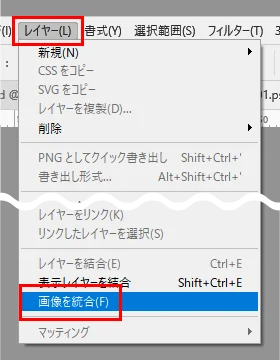
※「画像を統合」後、見え方に問題ないか、必ずご確認ください。
【統合前と統合後の比較】
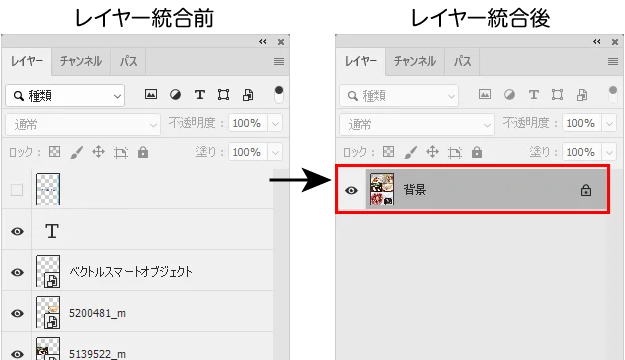
※「画像統合」後、レイヤーが1つになりレイヤー名は「背景」となります。
ご入稿前チェックポイント
ご入稿いただく前に、下記項目について問題がないか最終チェックをお願いいたします。
データに不備があった場合は、ご連絡させていただきます。
その為、納期が遅れる場合がございますので、ご注意ください。
- データは「原寸」で作成していますか?
- レイヤーを統合(画像を統合)しましたか?
- 解像度は150~300dpiですか?
低解像度の場合は粗く印刷されます。