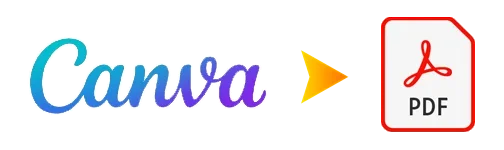Canvaデータ作成ガイド
印刷用データをCanvaを使用して作成する場合は、トラブルを避けるためにも必ずこちらのページを参考にしてください。
新規デザイン初期設定の方法
まずはじめに、作りたい印刷物に合った新規デザインを作成して下さい。
規定サイズの場合
A判(A3、A4、A5)、B判(B4、B5、B6)
〔手順1〕
「デザインの作成」をクリックまたはタップ
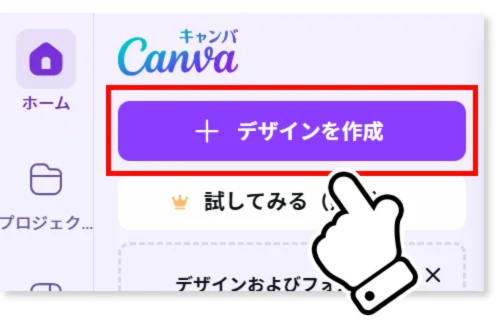
〔手順2〕
検索窓に 注文サイズ を入力
〔手順3〕
データの向きを確認して選択
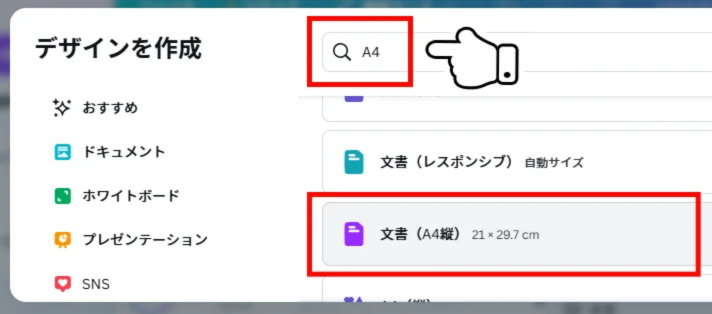
規定サイズ以外の場合
148×148mm、新書サイズ(173×110mm)、しおりサイズ(45mm×145mm)、など
〔手順1〕
「デザインの作成」をクリックまたはタップ
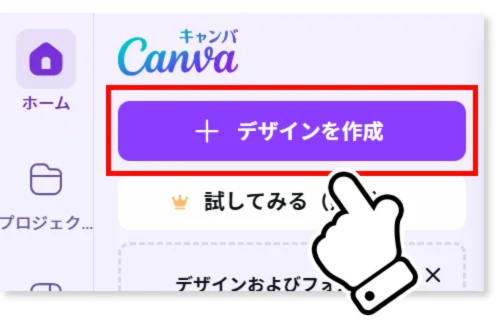
〔手順2〕
「カスタムサイズ」を選択
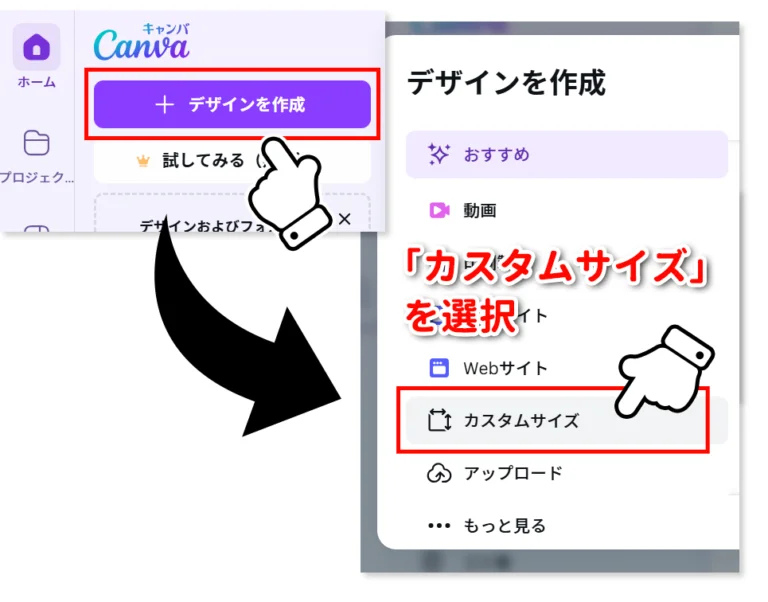
〔手順3〕
単位に「mm」を選択
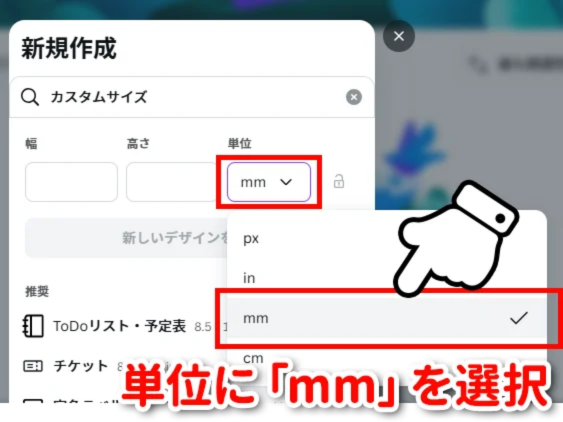
〔手順4〕
「幅」と「高さ」にご注文サイズ(仕上がりサイズ)を入力する
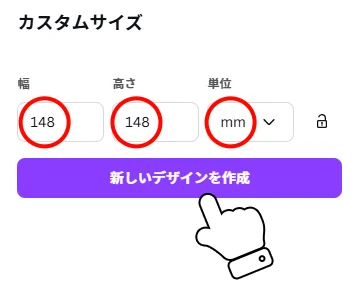
〔手順5〕
「新しいデザインを作成」をクリックまたはタップ
塗り足し領域を表示します。
塗り足し領域を表示する手順
ファイル > 設定 > 塗り足し領域を表示する
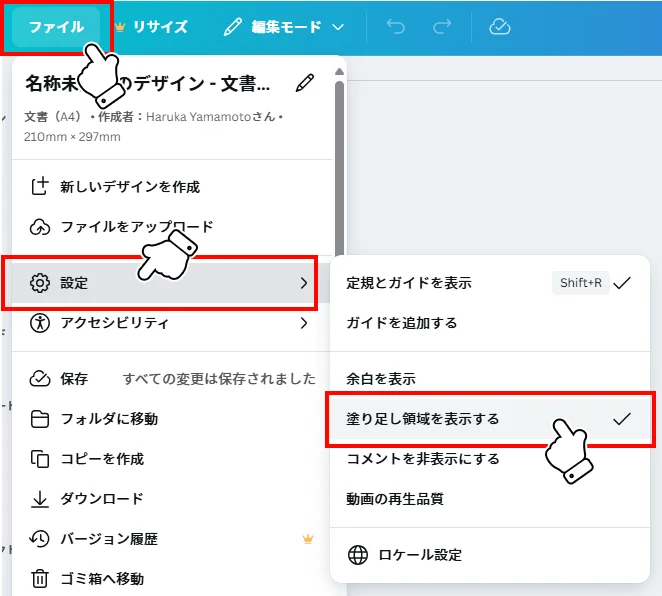

塗り足し領域を表示すると、上図のように黒い枠線が表示されます。
この枠線が仕上がりサイズで、はみ出した部分を「塗り足し」と言います。
背景に画像やイラスト、柄など配置している場合は、この塗り足し領域まで背景を配置する必要があります。
ガイドを追加すると、見切れが起こる位置やセンターの位置が分かり、データが作りやすくなります。
ガイドの設定
以下の手順で、中央の位置や、文字切れや枠切れを防ぐ目安となる、「印刷には出ないガイド線」を表示させることができます。
ファイル > 設定 > ガイドを追加する > カスタム >
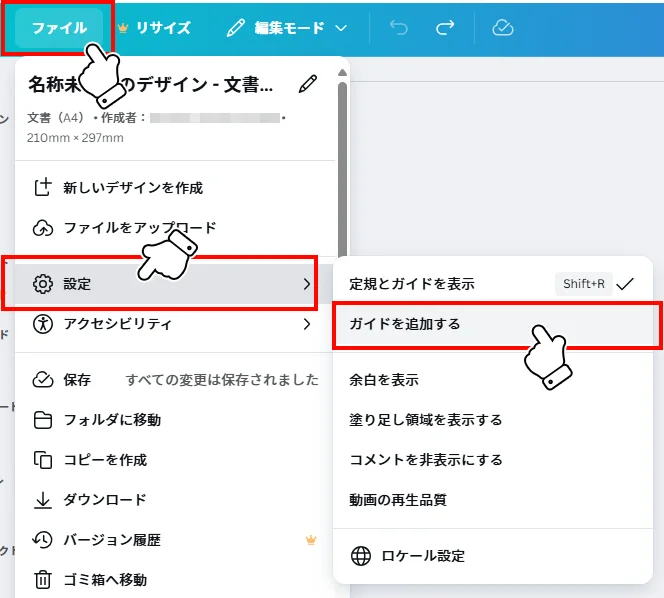
「列」と「行」に「2」を入力 >
「列」と「行」の「余白」に「5mm(0.5cm)」を入力 >
ガイドを追加する
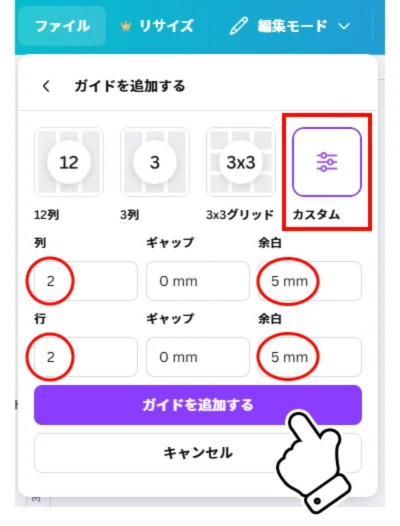
列と行に「2」、余白「5mm」と入力して「ガイドを追加」するをクリックすると、下図のように、中心線と、仕上位置から内側5mmの位置にガイドが入ります。
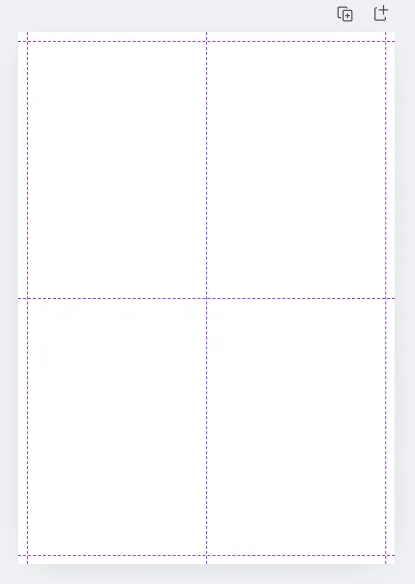
※切れてはいけない「文字」は、仕上がり位置から上下左右の3mm以上内側にレイアウトしてください。
※切れてはいけない「枠線・罫線」は、仕上がり位置から上下左右の5mm以上内側にレイアウトしてください。
塗り足しについて
フチなし印刷をご希望の場合は、仕上がりサイズより上下左右に3ミリずつの「塗り足し」が必要となります。
「塗り足しをつけたサイズ(仕上がりサイズ+塗足しサイズ)」では無かった場合、とくに指示がなければ、中心から仕上がりサイズで断裁させていただく場合がございます。
お客様が意図するものと違った仕上がりとなる場合もございますので、サイズをお間違いないようくれぐれもご注意ください。
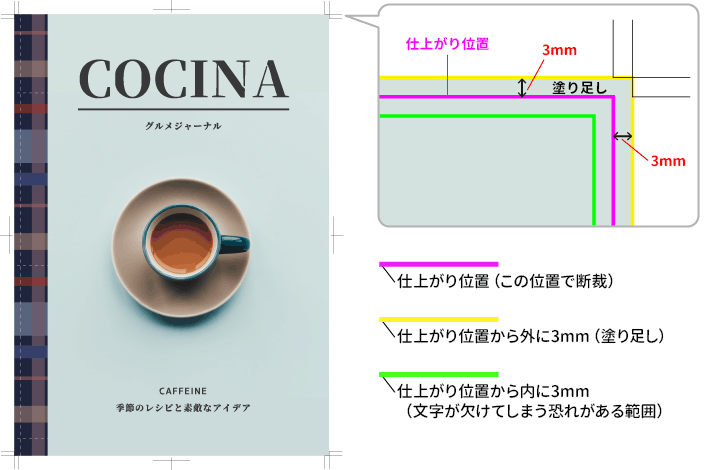
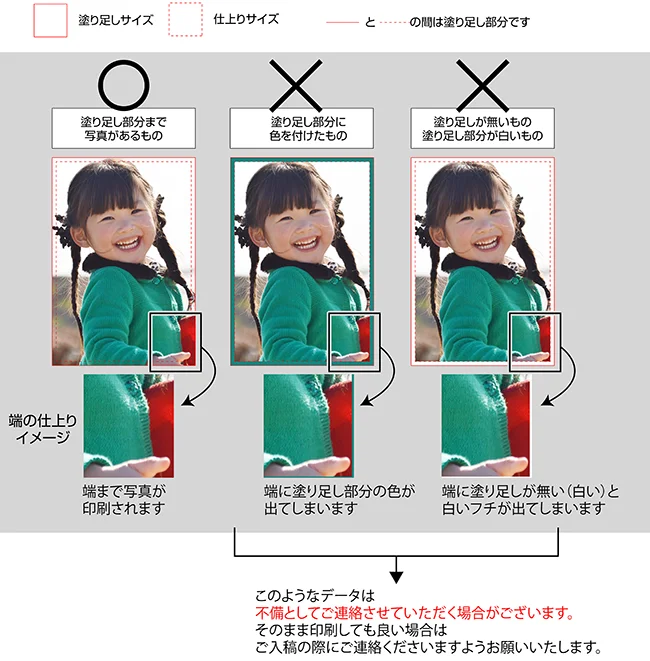
Canvaで作成したデータの保存形式について
保存形式は「PDF形式」で保存してください。
拡張子は「.pdf」となります。
書き出したpdf形式データのサイズが
「塗り足しサイズになっているか」
「下記設定通りに書き出されているか」等、
問題がないかを必ず確認をしてください。
「ファイル」または「共有」 > ダウンロード >
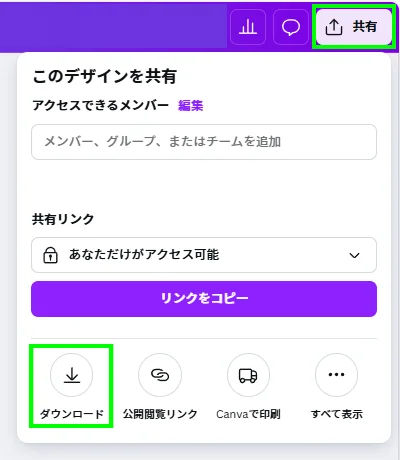
ファイルの種類「PDF(印刷)」を選択 >
「トリムマークと塗り足し」にチェックを入れる > ダウンロード
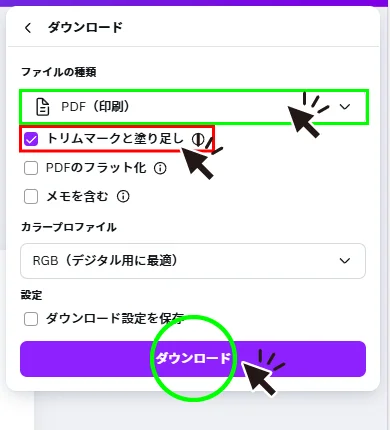
Canva Proをお使いの場合は、
カラープロファイル「CMYK」を選択してください
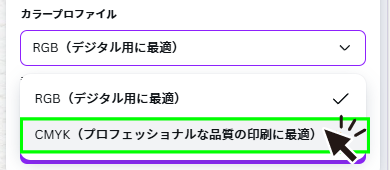
以上の手順で、簡単にPDFファイルが生成されます。
※ダウンロードしたPDFを必ず一度開いて体裁に問題がないかご確認ください。
※フォントがすべて埋め込みになっているか、PDFデータを開いてご確認ください。
※埋め込み出来ていないフォントが見つかった場合、再入稿となります。
見え方の確認
ダウンロード後、必ずPDFデータを開いて、画像や文字など見え方に問題がないか確認してください。
予期せぬ不具合で、レイアウト崩れが起こる場合がございます。ご入稿前に、必ず一度開いてご確認ください。
「トリムマークと塗り足し」にチェックを入れた場合は、 下図のようにトリムマークと塗り足しが追加されたデータでダウンロードされます。
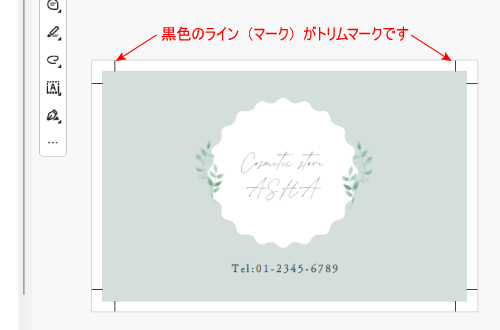
フォントの埋め込みを確認
フォントがすべて埋め込みになっているか、PDFデータを開いてご確認ください。
※埋め込みできていないフォントがあると、印刷の際に、別のフォントに置き換わってしまい、レイアウトが大きく崩れる場合がございます。弊社で文字化けの修正は出来ませんので、ご注意下さい。
【Acrobat Readerをお持ちの場合】
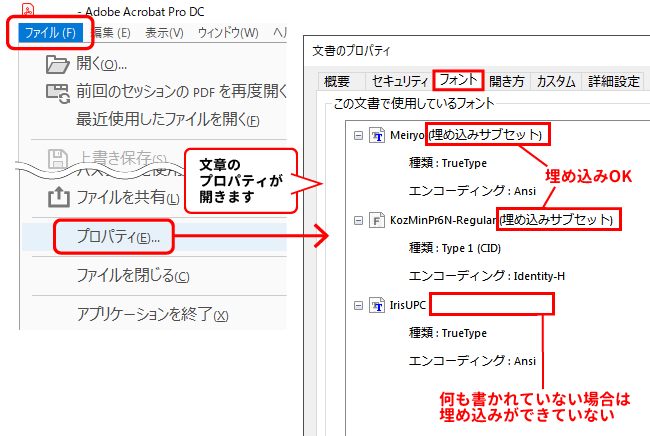
 |
フォントの埋め込みが出来ていない場合 |
埋め込みが出来ていないフォントは、埋め込み出来るフォントに変更していただくか、canvaで「PDFのフラット化」にチェックを入れ、ダウンロードしたデータをご入稿ください。
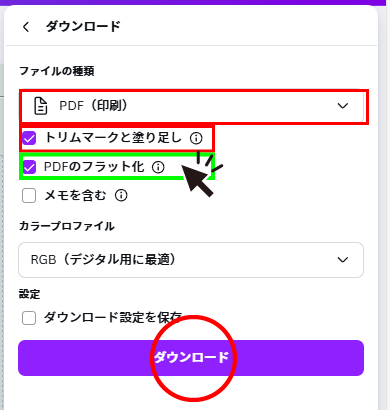
フラット化すると、文字や図形などすべての要素が1つのレイヤーに統合され、フォントが正確に表示されます。
【フォントの埋め込み確認ができない場合】
Acrobat Readerを持っていない場合や、埋め込みの確認ができない場合は、
データをご入稿いただいた後に、弊社で確認させていただきます。
弊社で確認後、埋め込み出来ていないフォントがある場合は、お客様に連絡いたしますので、canvaで「PDFのフラット化」にチェックを入れ、ダウンロードしたデータを再度ご入稿ください。(下図参照)
フラット化すると、文字や図形などすべての要素が1つのレイヤーに統合され、フォントが正確に表示されます。
※データを再入稿される場合は、その分納期が遅くなりますので、ご注意ください。
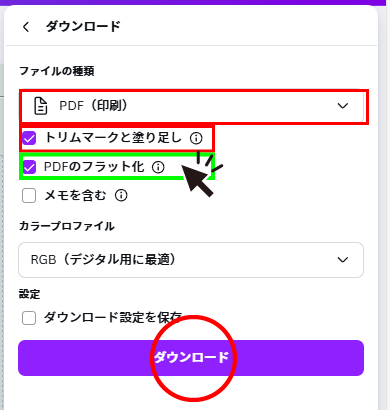
カラーモード(RGBとCMYK)について
「Canva」はRGBデータしか作成することができません。
ただし「Canva Pro」をお使いの場合は、カラーモードを「CMYK」に変更する事が可能です。
詳しくはこちら≫
Canvaで作成されたデータは「RGB」のままでご入稿していただくことになりますが、印刷する際には「CMYK」で出力されます。
カラーモードを「CMYK」に設定できない場合、「RGB」のままでご入稿いただいても印刷可能です。
ただし、印刷する際には「CMYK」で出力されます。
印刷の色は「CMYK」で表現されますので、RGBのデータをモニタで見るよりも多少色がくすみます。RGBでご入稿頂く場合は、この点を予めご了承ください。
※「RGB」と「CMYK」の違いは…
「RGB」はモニタ・ディスプレイ上で再現(=光で表現)するカラーなのに対して、「CMYK」は印刷物(=塗料)で再現できるカラーのことを指します。
「RGB」の方が色表現領域が広く、「CMYK」では再現できない色領域があるために、
「CMYK」で再現できない色は「CMYKで表現できる色(近似値)」に変換して印刷が行われる事になります。
そのため、カラーモードが「RGB」のデータでご入稿いただくと、ディスプレイで見るよりも、くすんだ感じに色味が変化した仕上がりとなる場合があります。
この色味の変化は、防ぐ方法がございませんので、予めご了承ください。
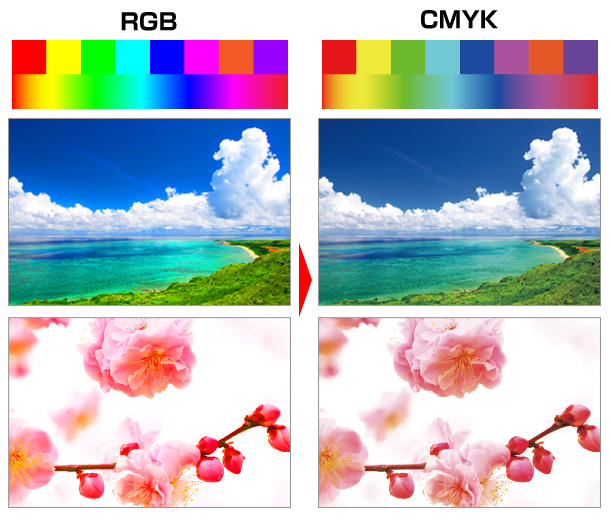
※上図はあくまでイメージとなります。デザインによって色調の変化は様々ですので、ご注意ください。
「Canva Pro」をお使いの場合は、「CMYK」に変更する事が可能です。
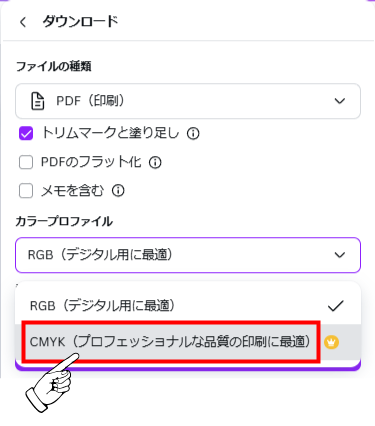
「RGBビビッドカラー印刷」でご注文をいただくと、RGBのデータを従来のCMYKに比べより鮮やかに印刷することができます。
「RGBビビッドカラー印刷」は通常のCMYK印刷と料金・ご注文フォームが異なりますので、お間違いないようご注意ください。
詳細は「RGBビビッドカラー印刷」をご覧ください。