入稿用データ作成ガイド
基礎注意点
使用ソフト別
| Illustrator入稿ガイド | Photoshop入稿ガイド |
| Excel・Word・PowerPoint作成ガイド | InDesgin入稿ガイド |
| 「Adobe PDF」入稿ガイド ※Adobe AcrobatでPDFへの変換方法 |
「Microsoft Office」PDF入稿ガイド ※OfficeソフトからPDFへの変換方法 |
| CLIP STUDIO PAINTデータ作成ガイド | Canva入稿ガイド |
印刷商品別
| チラシ・フライヤー入稿データ作成ガイド | ポストカード入稿データ作成ガイド |
| 2つ折りリーフレット入稿データ作成ガイド | 横型2つ折りリーフレット入稿データ作成ガイド |
| 3つ折りリーフレット(100×210mm) 入稿データ作成ガイド | 3つ折りリーフレット(A4仕上)入稿データ作成ガイド |
| 封筒入稿データ作成ガイド | カレンダー印刷の入稿データ作成について |
テンプレート
PDF形式ファイルをご入稿の場合
□PDFの書き出し方・設定についてご確認下さい PDFへの書き出し方≫
□データは原寸で作成していますか? >>PDFのサイズ確認方法
□塗り足し3mmつけていますか?
塗り足しについて≫ 塗り足しを含むサイズでの書き出し設定≫
□配置画像は解像度300~350dpiありますか?低解像度の場合は粗く印刷されます。
□フォントの埋め込みはされていますか? フォントの埋め込みチェック方法≫
□PDFに書き出したら、印刷内容に間違いがないか必ずご確認下さい。
※弊社では印刷内容のチェックはしておりません。
□単ページをすべてバインディングして1つのPDFでご入稿される場合、
「表1→表2→本文→表3→表4」
のページ順にしてください。
その順番通りに印刷・製本されます。
※表紙(表1と表4、表2と表3)がつながっている場合は、本文とは別にしてご入稿ください。
塗り足しについて
下図の点線部分が仕上がりサイズです。
この仕上がりサイズより外側にある実線部分までが塗り足し部分です。
塗り足しは上下左右に3mmずつ必要です。
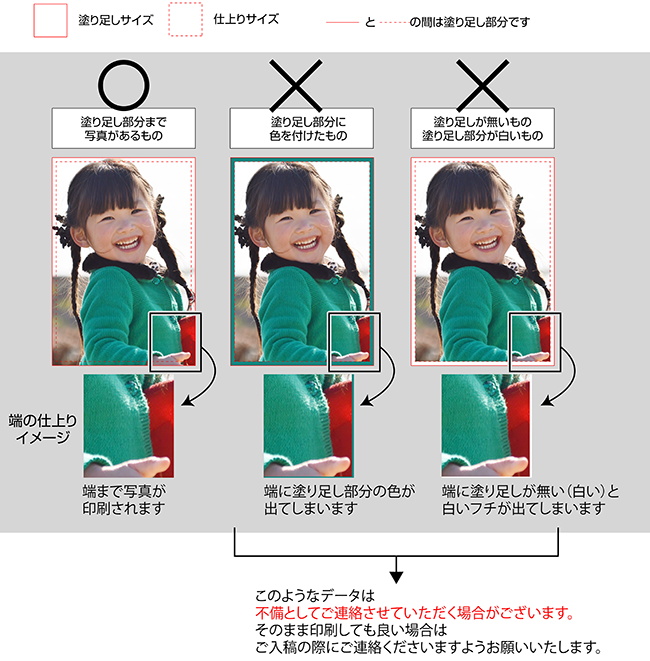
入稿用データは仕上がりサイズより、上下左右に3ミリの塗り足しを含めたサイズで作成してください。
塗り足しがないと端に白場が出てしまいます。
塗足しが3mm以下の場合も、紙の端に白場が出てしまう恐れがございます。ご注意ください。
ただし、背景が白場の場合は、仕上がりサイズでご入稿いただいても結構です。
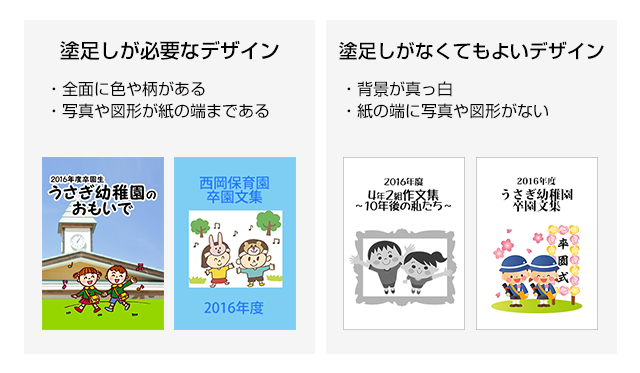
「塗足しがなく、白場が出てしまってもかまわない。確認の連絡は不要」という場合は、
ご注文の際に備考欄にお書きください。
また、すべての塗足し不備にご連絡を差し上げるわけではありませんので、ご入稿前にお客様自身でデータに不備がないかご確認をお願いいたします。
※ご入稿いただくデータが塗り足しのついた、ご入稿データサイズになっているかご確認ください。
| 【冊子以外】 ご注文サイズ |
仕上がりサイズ | ※ご入稿データサイズ (塗り足しつきサイズ) |
| A3 | 297mm×420mm | 303mm×426mm |
| B4 | 257mm×364mm | 263mm×370mm |
| A4 | 210mm×297mm | 216mm×303mm |
| B5 | 182mm×257mm | 188mm×263mm |
| A5 | 148mm×210mm | 154mm×216mm |
| B6 | 128mm×182mm | 134mm×188mm |
| 2つ折りリーフレット | 展開420mm×297mm 【A4仕上げ(A3を2つ折り)】 |
426mm×303mm |
| 展開364mm×257mm 【B5仕上げ(B4を2つ折り)】 |
370mm×263mm | |
| 展開297mm×210mm 【A5仕上げ(A4を2つ折り)】 |
302mm×216mm | |
| 展開257mm×182mm 【B6仕上げ(B5を2つ折り)】 |
262mm×188mm | |
| 横型2つ折りリーフレット | 展開594mm×210mm (折って横型A4) |
600mm×216mm |
| 展開514mm×182mm (折って横型B5) |
520mm×188mm | |
| 3つ折りリーフレット (A4を3つ折り) |
展開297mm×210mm (折って100mm×210mm) |
303mm×216mm |
| 3つ折りリーフレット (627mm×297mmを3つ折り) |
展開627mm×297mm (折ってA4) |
633mm×303mm |
| ポストカード | 100mm×148mm | 106mm×154mm |
| 紙しおり クリアしおり |
45mm×145mm | 51mm×151mm |
| 名刺 | 91mm×55mm | 97mm×61mm |
| 2つ折りショップカード縦型 | 91mm×110mm | 97mm×116mm |
| 85mm×106mm | 91mm×112mm | |
| 2つ折りショップカード横型 | 182mm×55mm | 188mm×61mm |
| 170mm×54mm | 176mm×60mm |
| 【冊子】 ご注文サイズ |
仕上がりサイズ | ※単ページ ご入稿データサイズ (塗り足しつきサイズ) |
※見開き ご入稿データサイズ (塗り足しつきサイズ) |
| A4 | 210mm×297mm | 216mm×303mm | 426mm×303mm |
| B5 | 182mm×257mm | 188mm×263mm | 370mm×263mm |
| 正方形210mm | 210mm×210mm | 216mm×216mm | 426mm×216mm |
| 正方形182mm | 182mm×182mm | 188mm×188mm | 370mm×188mm |
| A5 | 148mm×210mm | 154mm×216mm | 302mm×216mm |
| B6 | 128mm×182mm | 134mm×188mm | 262mm×188mm |
| 正方形148mm | 148mm×148mm | 154mm×154mm | 302mm×154mm |
| 正方形128mm | 128mm×128mm | 134mm×134mm | 262mm×134mm |
| 新書 | 110mm×173mm | 116mm×179mm | 226mm×179mm |
| 文庫 | 105mm×152mm | 111mm×158mm | 216mm×158mm |
| 【横型】A4 | 297mm×210mm | 303mm×216mm | 600mm×216mm |
| 【横型】B5 | 257mm×182mm | 263mm×188mm | 520mm×188mm |
| 【横型】A5 | 210mm×148mm | 216mm×154mm | 426mm×154mm |
| 【横型】B6 | 182mm×128mm | 188mm×134mm | 370mm×134mm |
冊子印刷の面付け作業は弊社で行います

▼「左綴じ・8ページ」のデータの場合
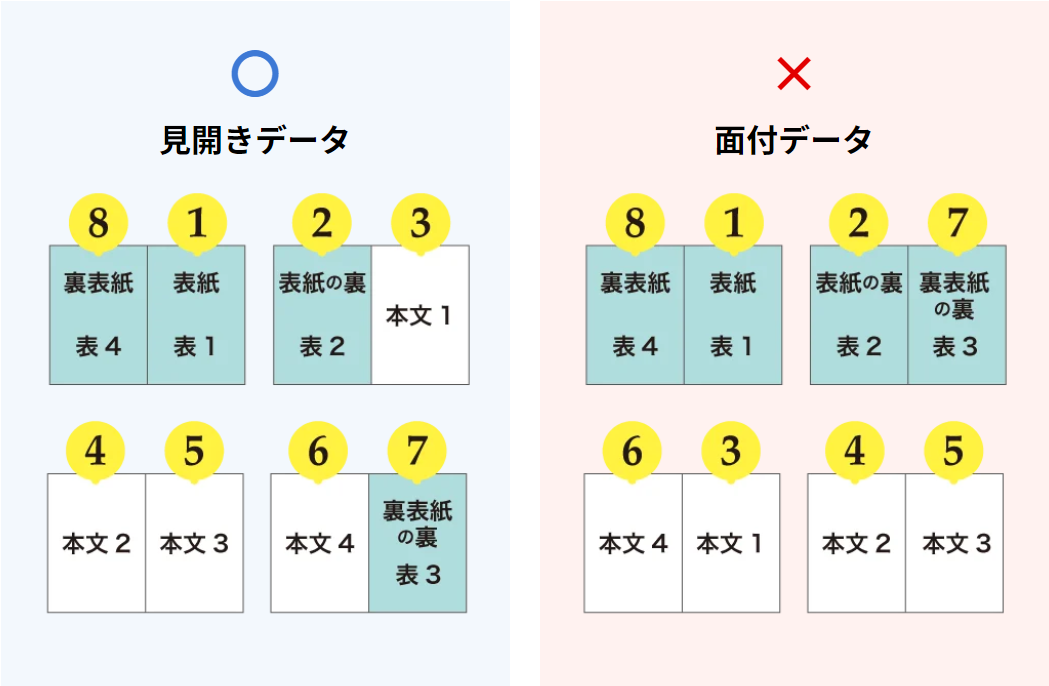
ご入稿データは、冊子にした状態でページを開いた形の「見開きデータ」か、
1ページごとの「単ページデータ」で作成してください。
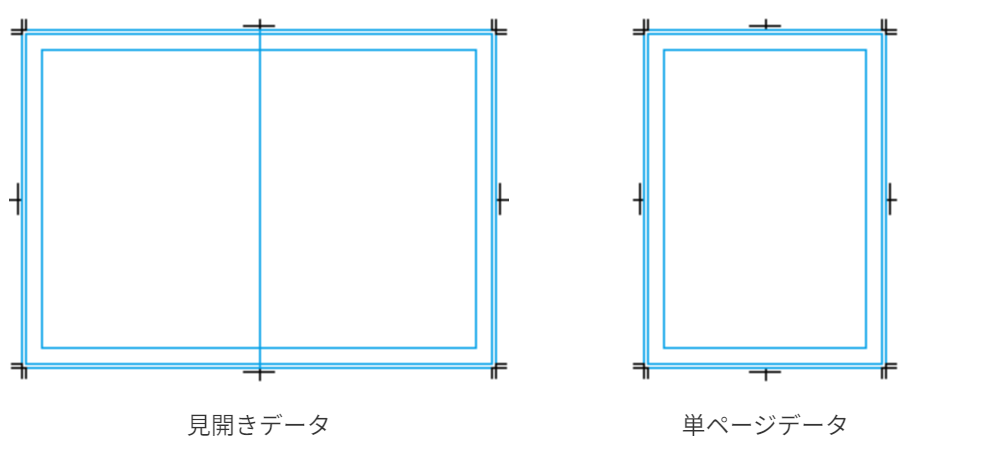
単ページをすべてバインディングして1つのPDFでご入稿される場合
表1 →表2 →本文 →表3 →表4 のページ順にしてください。
バインディングされている順番通りに印刷・製本されます。お間違いないようくれぐれもご注意ください。
本文が単ページで、表紙が見開き(表1と表4、表2と表3がつながっている)の場合
表紙(表1と表4、表2と表3)がつながっている場合は、本文とは別々にしてご入稿ください。
(例)hyo1-4.ai、hyo2-3.ai、honbun.pdf
もし面付けデータをご入稿いただく場合は…
必ず備考欄に「面付け済みデータ」であることを記載してください。
記載がないと正しいページ順で印刷されません。
記載がなかったためにお客様の想定されていた仕上がりとは異なる冊子となっても返品・交換はお受けできません。くれぐれもご注意ください。
ファイル名の付け方
ファイル名は、半角英数字でつけてください。
全角文字ですとファイル名が文字化けしてしまう可能性があります。
ハイフン(-)やアンダーバー(_)以外の記号は使わないようにお願いいたします。
【注意】特殊記号、例えばアスタリスク(*)やドット(.)は弊社での作業中に不具合が起こる場合がございますので、使用しないようにお願いいたします。
ハイフン○:print-01.ai
アンダーバー○:print_01.ai
ドット×:print.01.ai
アスタリスク×:print*01.ai
半角○:print01.ai ※半角カタカナ不可
全角×:プリント01.ai 、print01.ai
冊子など、複数ページ分のファイル名は、連番になるようにページ番号をつけてください。
例)p01.ai、p02.ai、p03.ai、p04.ai、、、p24.ai
表紙は hyoshi.ai や hyo1.ai、hyo4.ai、などでも構いません。
チラシやポストカードなど「一枚もの」の両面データが複数ある場合は、どのデータが両面同士になるのか、分かるファイル名をつけてください。
例)両面印刷が2商品あり、データが4面分ある場合、
01_omote.ai、01_ura.ai、02_omote.ai、02_ura.ai
上記のようなファイル名であれば、
「01_omote.ai」と「01_ura.ai」が両面同士1商品目、
「02_omote.ai」と「02_ura.ai」が両面同士2商品目、
というように印刷いたします。
PDFファイルでご入稿いただく場合は、1つの結合ファイルにしないでください。
例)両面印刷が2商品あり、データが4面分ある場合、
4面分すべてを結合するのではなく、両面同士2つのデータのみ結合し、1商品ずつ2つのファイルを作成してください。
※例にある「.ai」はAdobe Illustratorの拡張子(ファイル形式)です。
印刷できる保存形式(拡張子)について
【推奨】
■PSD形式(Photoshop)拡張子が「.psd」※SAI、Comicstudio、CLIPSTUDIO PAINT等、その他画像編集ソフトもPSDでご入稿いただければOKです。
■AI形式(Illustrator)拡張子が「.ai」
■PDF形式 拡張子が「.pdf」
※InDesign、Office系ソフトなどはPDFに変換してご入稿ください。
【その他】
EPS形式、JPG形式、TIFF形式、PNG形式も印刷可能ですが、高品質なものをご用意ください。パワーポイントでご入稿の場合は、弊社でPDF変換しお客様にご確認用PDFファイルをお送りいたします。
※印刷OKのお返事をいただいてからの印刷となります。
フォルダ圧縮方法
ご入稿の際は、フォルダを圧縮してご入稿ください。
ご入稿方法についてのよくあるご質問はこちら≫
Windowsの場合・・・フォルダを右クリック→「送る」→「圧縮(Zip形式)フォルダー」
Mac(OSX)の場合・・・フォルダを右クリック→"ファイル名"を圧縮
対応している圧縮形式・・・「.zip」
グラデーション使用のご注意点
広範囲のグラデーションなどがある場合、印刷時にムラ(トーンジャンプ)が起こる可能性があります。
トーンジャンプが起こっていても、そのまま印刷されます。予めご了承ください。
トーンジャンプとは
滑らかに色が変わらずに、急激な色の変化で表現されてしまう現象のこと。
トーンジャンプが起こる原因
コントラストや明るさの過度な画像調整を行うと起こりやすくなります。
また、画像調整を繰り返すことでも起こる可能性があります。
トーンジャンプが起こる原因
・過度な色調補正をかけた場合は、補正レベルを下げてみる。
・分からない程度の、ごく僅かなノイズを入れてみる。
・トーンジャンプが起こった箇所を1から書き直す。
などの対処法があります。
トーンによるモアレにご注意ください。
モアレが起こっていてもそのまま印刷されます。予めご了承ください。
モアレとは
トーンを重ねた際に縞模様などの模様が出来上がってしまう現象のこと。
モアレが起こる原因
・カラーモードをグレースケールにしている。
・トーンの下にグレーの塗りを置いている。
・重ねているトーンの線数が違う。
・重ねているトーンの角度が違う。
等があります。
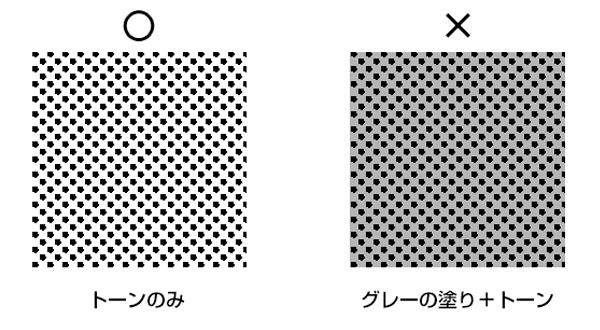
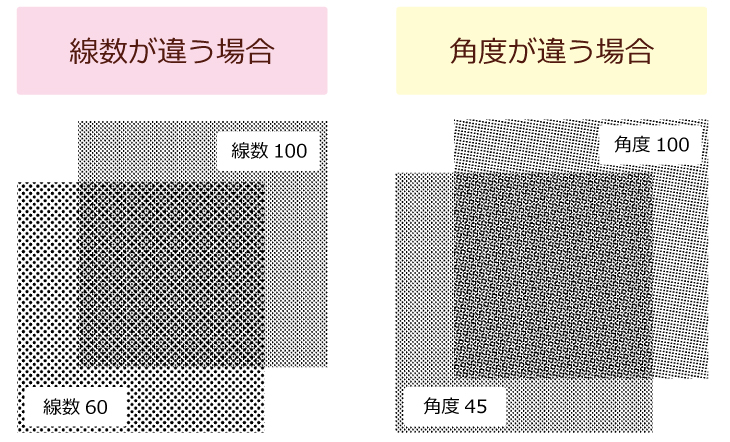
グレーの塗りにトーンを重ねるとモアレになりますのでご注意ください。
トーン同士の重ね貼りもモアレとなる場合がございます。
トーンを重ねる場合は、必ず線数と角度が同じであることを確認してください。
ご自宅のインクジェットプリンタで事前に色確認をしている場合
インクジェットプリンタと、弊社のオンデマンド印刷では、印刷方式の違いから、インクの発色が異なります。
インクジェットは、実際のデータより、明るく鮮やかに印刷する傾向があります。
オンデマンド印刷の場合、実際のデータに対して忠実な色再現を行いますので、インクジェットプリンタでの出力とは、明るさや鮮やかさに違いが生じる場合がありますので、ご了承ください。
冊子印刷は、ノンブル(ページ番号)が入っていないとダメですか?
ファイル名の番号順に製本いたしますので、データ上にノンブルは無くてもかまいません。
ファイル名を正しく分かりやすくつけてください。単ページをすべてバインディングして1つのPDFでごにご注意ください≫
ノンブルが必要な場合は、ノンブルを入れたデータをご入稿くださいますようお願いいたします。
(弊社でノンブルを入れる作業は行いません)
カラーモードについて (RGBとCMYKについて)
カラーモードを「CMYK」に設定できないソフトをご使用の場合、「RGB」のままでご入稿いただいても印刷可能です。
ただし、印刷する際には「CMYK」で出力されます。
印刷の色は「CMYK」で表現されますので、RGBのデータをモニタで見るよりも多少色がくすみます。RGBでご入稿頂く場合は、この点を予めご了承ください。
※「RGB」と「CMYK」の違いは…
「RGB」がモニタ(ディスプレイ)上で再現できるカラーに対し、「CMYK」は印刷で再現できるカラーのことを指します。
「RGB」の方が色表現領域が広いため、「CMYK」では再現できない色領域があり、「CMYK」で再現できない色表現については、「CMYK」で表現できる色に変換されてしまいます。
そのため、「CMYK」である印刷物は、ディスプレイで見る「RGB」のデータよりも色がくすんでしまいます。
この点は予めご了承ください。
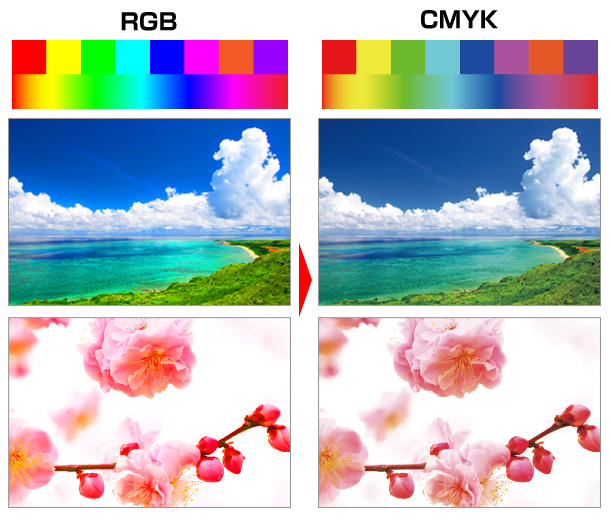
※上図はあくまでイメージとなります。デザインによって色調の変化は様々ですので、ご注意ください。
「RGBビビッドカラー印刷」は、従来のCMYKに比べより鮮やかに印刷することができるため、データはRGBでお作りください。
「RGBビビッドカラー印刷」は通常のCMYK印刷と料金・ご注文フォームが異なりますのでお間違いないようご注意ください。
PDF入稿ガイド
PDF作成時の注意点
・PDF生成前のレイアウトデータに、画像を貼り付ける場合は、CMYK、300dpi以上の画像ファイルを貼り付けるようにしてください。
・PDFの形式は、「PDFX/1a」形式で保存していただくと、トラブル無く出力できます。
・文字データは、必ずすべて埋め込んでください。
〔手順1:印刷>プリンタを選ぶ Adobe PDF>プロパティ〕
〔手順2:PDFX/1aを選ぶ>編集〕
〔手順3:フォント>すべてのフォントを埋め込むにチェック>OK〕
※書き出しサイズの設定についてはコチラをご確認下さい
すべて設定されましたら、PDFに書き出してください。
〔設定完了:印刷>OK>PDFに書き出されます〕
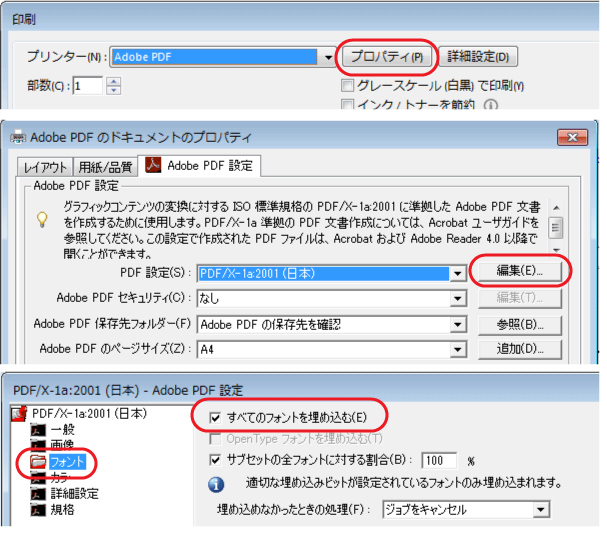
任意のサイズ(塗り足しを含めたサイズ)で書き出す場合
塗り足しを含めたサイズで作成されたデータを書き出す場合や、変形サイズの場合は、下記の手順でサイズを追加して書き出してください。>>塗り足しについて
〔手順1:印刷>プリンタを選ぶ Adobe PDF>プロパティ〕
〔手順2:ページサイズの追加ボタンを押す>カスタム用紙サイズの追加ウィンドウが開く〕
〔手順3:カスタム用紙サイズの追加>用紙サイズを手動で入力する>用紙名をつける>追加/変更ボタンを押してサイズを追加〕
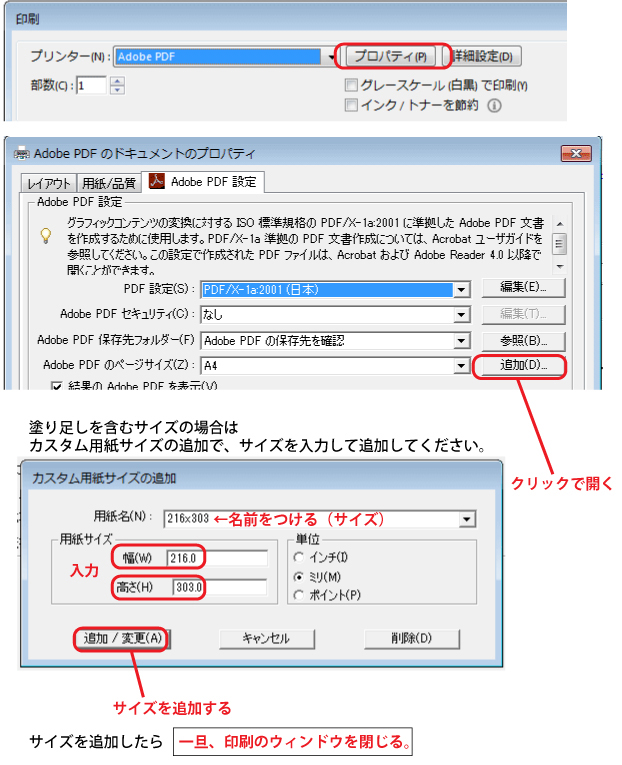
〔手順4:サイズを追加したら 一旦、印刷のウィンドウを閉じる〕
〔手順5:再度、印刷>プリンタを選ぶ Adobe PDF>プロパティ〕
〔手順6:プロパティ>ページサイズのプルダウンを押す>先ほど追加したサイズを選ぶ〕
※サイズ以外のPDF設定はコチラをご確認下さい。

すべて設定されましたら、PDFに書き出してください。
〔設定完了:印刷>OK>PDFに書き出されます〕
フォントはすべて埋め込みに
フォントがすべて埋め込みになっているか、PDFファイルを開いてご確認下さい。
〔手順1:ファイル>プロパティを選ぶ 文書のプロパティが開く〕
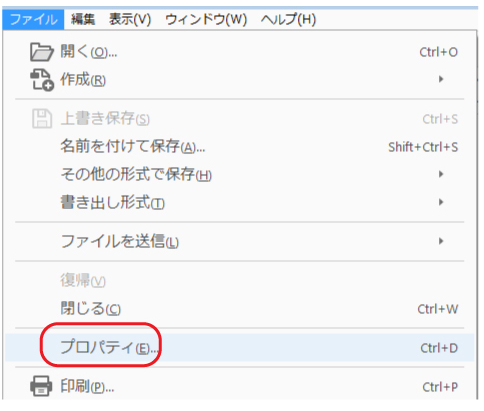
〔手順2:文書のプロパティ>フォント〕
下図のように、フォント名の横に(埋め込みサブセット)と書かれていれば、埋め込みできているフォントです。すべてのフォントが、埋め込みできているかご確認下さい。
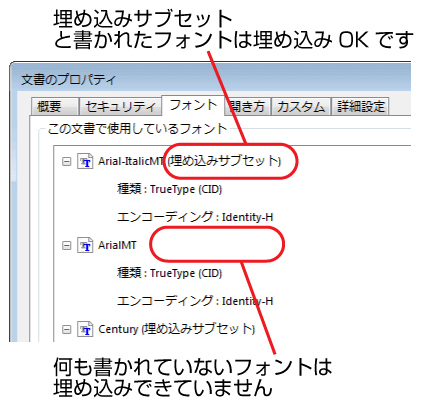
<!>フォントの埋め込みが出来ていない場合
該当するフォントの埋め込みをしてください。
フォントの埋め込みが出来ないフォントの場合は、埋め込み出来るフォントに変更していただくか、画像に変換してご入稿ください。
※フォントの埋め込みができていない場合、弊社でファイルを開いた際、文字化けなどが起こります。弊社で文字化けの修正は出来ませんので、ご注意下さい。
<!>埋め込むことができないフォントがあります。
「有澤楷書」 「有澤太楷書」 「有澤行書」「祥南行書体」 「魚石行書」「麗流隷書」
「恋文ペン字」「江戸勘亭流」 「富士ポップ」「ふみゴシック」「祥南真筆行書体」
「正調祥南行書体」 など
上記フォントはPDFに埋め込むことができません。(エラーが発生し変換ができません)
また、Adobe acrobatのバージョンによっては埋め込みが成功しているように表示されますが、実際には埋め込まれていないといったトラブルもございます。
この問題は、フォントの仕様によるもので、ライセンスの制限により PDF ファイルに埋め込むことができません。
上記フォントは、印刷する際にもエラーが出る可能性がありますので、IllustratorやPhotoshop等のアウトライン化が可能なソフト以外では、上記フォントは使用しないでください。
【解決方法】アウトライン化できるソフトの場合は、必ずアウトライン化をする。
アウトライン化できない場合は、ライセンス制限のあるフォントを使用しない。
必ずサイズや見え方に問題がないか確認をしてください
サイズが原寸サイズ、または塗り足しを含めたサイズ等、
「印刷に必要なサイズになっているか」
「画像や文字など、見え方に問題がないか」
PDFファイルを開いてご確認下さい。
※まれに、PDFに書き出しの際の不具合で、画像が正しく表示されていないなどがあります。
サイズだけでなく、すべてのページを確認してください。
〔手順1:ファイル>プロパティを選ぶ 文書のプロパティが開く〕
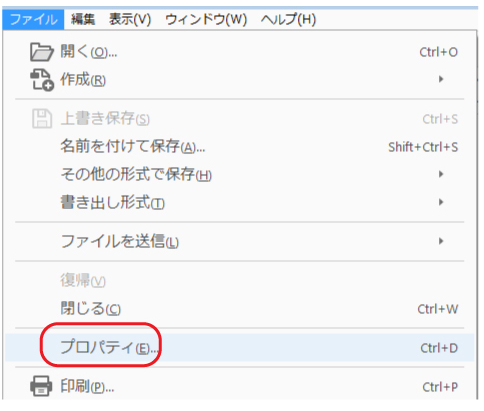
〔手順2:文書のプロパティ>概要〕
下図の「ページサイズ」に表示されたサイズをご確認下さい。
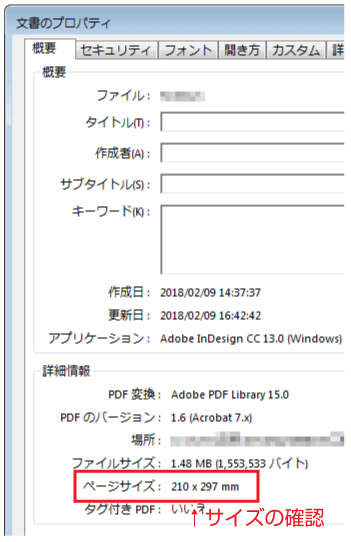
※画像のデータサイズはA4(塗足しなし)の場合のサイズとなります。
ご確認の際は、お客様のご希望の仕上がりサイズ(塗足しが必要な場合は塗足しを含んだサイズ)になっているかご確認ください。
注釈、フォームフィールド、アクションは使用しないでください。
注釈、フォームフィールド、アクションが含まれたデータは正しく印刷することができません。
フォーム機能や注釈、アクションが含まれているPDFデータは、注釈部分が正しく印刷されない、効果が反映されないといった不具合が発生します。
注釈、フォーム、アクションを含まないPDFでのご入稿をお願いいたします。
※弊社では注釈機能を使用されているかどうかは確認致しませんので、くれぐれもご注意くださいませ。
