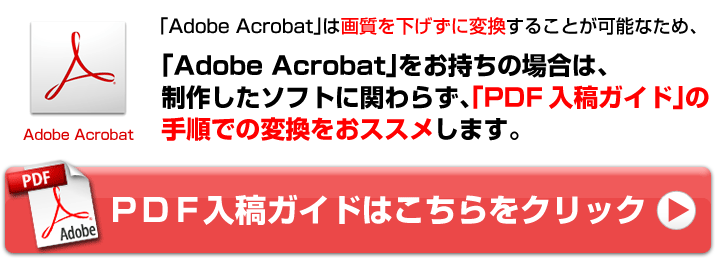Microsoft Officeソフト
Excel・Word・PowerPoint作成ガイド

 |
Word・Excel・PowerPointで作成されたデータは、印刷用データを作成するための専門のソフト(PhotoshopやIllustrator等)で作成されたデータと比べると、どうしても画質が落ちる特徴がございます。予めご了承ください。 色味や画質・レイアウトなどの仕上がりを気にされるお客様は、Microsoft Officeソフトではなく「Adobe Illustrator」「Photoshop」など印刷用データ作成ソフトのご使用をおススメします。 |
元データでご入稿の場合は、弊社でデータ変換後にお客様校正を行い、 校了(印刷OKのお返事)を頂いてからの印刷・発送になります。
Microsoft OfficeソフトからPDFへの変換方法
PowerPointでご入稿の場合の納期について
| 作成サイズの設定【エクセル編】 | |
| 作成サイズの設定【ワード編】 | |
| 作成サイズの設定【パワーポイント編】 | |
| 【注意】Excelでは「塗り足し」のあるデータは作れません | |
| 【注意】【ワード・エクセル共通】印刷することができないフォントがあります! | |
| 【注意】トラブルがおこる可能性があるフォント | |
| 【ワード・エクセル・パワーポイント共通】文字切れについて | |
| 【ワード・エクセル・パワーポイント共通】特殊効果について | |
| PDFへの変換方法 ■「Adobe Acrobat」でPDFへの変換方法はこちら ■Microsoft OfficeソフトからPDFへの変換方法はこちら |
|
| 【ワード・エクセル共通・パワーポイント共通】色の変化について | |
| 入稿前にもう一度! こちらのチェック項目をご確認ください。 | |
|
納期について PowerPoint形式でご入稿の場合 ※Excel、WordデータはPDF形式に変換してください 弊社でのPDF変換作業に1営業日頂戴いたします。 ご入稿後、弊社で印刷用データに変換し、お客様にご確認用PDFファイルをお送りいたします。 その後、印刷OKのお返事をいただいてからの印刷開始(納期については、印刷OKのお返事を頂いてからの計算となります)となりますのでご注意ください。 ご確認用PDFファイルは、ご入稿を頂いた日の当日(営業日)、または翌営業日にメールにてお送りさせていただきますので、必ずご確認後、お返事をお願いいたします。 ご確認用PDFファイルを当日お送りできない場合がございますので、 お急ぎの方はPDF形式でご入稿ください。 お客様ご自身でPDF形式にしてご入稿いただければ、弊社でのPDF変換作業とお客様による確認は不要です。(データに問題が無い場合に限ります) |
Microsoft Officeソフトで「正しく印刷することができるデータ」を制作するための基礎注意点

※解像度が推奨より低ければ低いほど、画質が粗く印刷されます。
また、もともと解像度の低い画像の画質を上げることはできません。
※「Adobe Acrobat」を使わずに、Microsoft OfficeソフトからPDFへ直接変換した場合、写真・画像の画質は下がります。
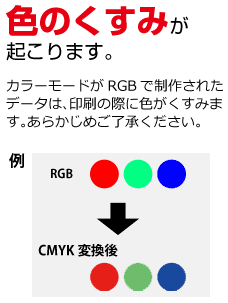
通常、印刷データはCMYKカラーで制作しますが、ExcelやWordなどのMicrosoft Officeのソフトでは、RGBカラーのデータしか作成することができません。
そのため、印刷仕上がりが、くすんだようになる場合がございます。予め、ご了承ください。
![]() 詳しくはこちらをクリック≫
詳しくはこちらをクリック≫

ExcelやWordなどのMicrosoft Officeのソフトでは、文字のアウトライン化、ラスタライズ化ができないため、必ず弊社対応フォントでデータを作成してください。
弊社で対応していないフォントをご使用の場合、文字が置き換わるため、レイアウトが崩れる・文章が切れる等のトラブルが起こる場合がございます。

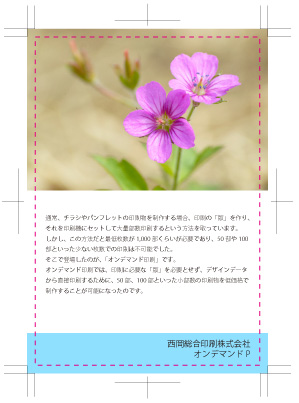 |
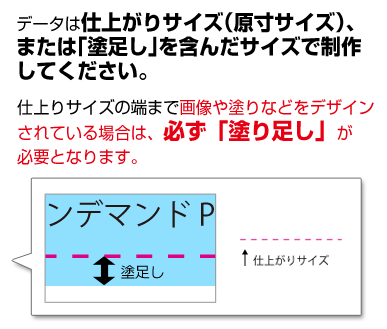 |
左図の点線部分が仕上がりサイズです。
仕上がりサイズよりも、上下左右にはみ出している部分を「塗り足し」といいます。塗り足しは上下左右に3mmずつ必要です。
ただし、背景が白場の場合(塗り足しが必要ない場合)は、仕上がりサイズでご入稿いただいても結構です。
【Excel】作成サイズの設定
Excelでデータを作成する時は、まず作成サイズを設定してください。
下記手順は仕上がりサイズが「A4サイズ」の場合です。
サイズは、お客様のご注文内容にあわせて変更してください。
〔手順1〕ファイル>ページ設定
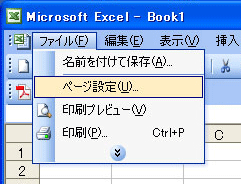
〔Excel 2010以降の場合〕 ページレイアウト>ページ設定
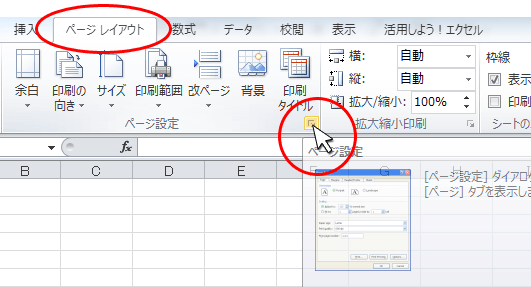
〔手順2〕ページ設定のページ>用紙サイズをA4にする(Excel 2010以降も同様)
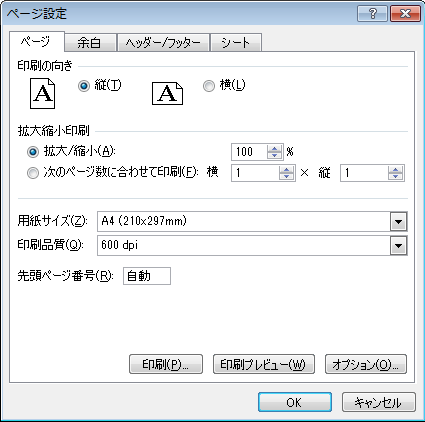
設定が終わると、Excelの画面上に点線でA4サイズのレイアウト領域が表示されます。
その領域内でレイアウトしていただければ、問題ありません。
ただし、塗足しがないため、フチのぎりぎまで文字などをレイアウトしますと、裁断の際に切れてしまう可能性がありますので、仕上がりサイズから3mm以上内側へおさめるようにしてください。
 |
Excelデータでは「塗り足し」を作ることができません |
下記のイメージような、紙のフチぎりぎりまで写真がある、背景の色があるといったデータは「塗り足し」が必要となりますが、Excelでは、塗り足しのあるデータを作ることができません。
塗足しが必要なレイアウトの場合、Excelではなく、PowerPointやWord、他Adobe系ソフト等で作成してください。

【紙の白場が出てしまった仕上がりイメージ例】
塗足しがないデータを印刷した場合、断裁後、下記のような仕上がりになる可能性があります。
塗足しが必要なレイアウトの場合、Excelではなく、PowerPointやWordで作成してください。
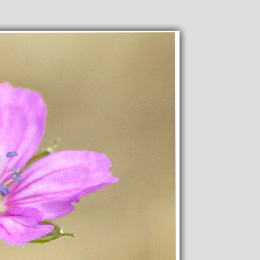
【Word】 作成サイズの設定
Wordでデータを作成する時は、まず作成サイズを設定してください。
ページ設定で、サイズを手動で入力してください。
〔手順〕ファイル>ページ設定>用紙>用紙サイズ>幅と高さを入力する
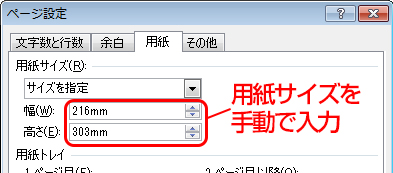
〔word 2010以降の場合〕
ページレイアウト>ページ設定>用紙>用紙サイズ>幅と高さを入力する
(ページ設定以降は上記と同じ)
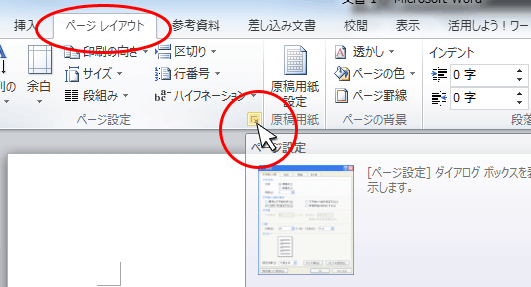
※端まで絵柄があるレイアウトの場合は、周囲3ミリ塗り足しが必要となります。
サイズを入力するときは、仕上がりサイズ+6mmのサイズを入力して作成してください。
(例)A4(210×297㎜)仕上がりの冊子の場合、塗足しが必要な場合は、216×303㎜で作成する必要があります。
※塗り足しの部分は、切り落とされますので、そのことを踏まえたうえで重要な絵柄や文字は端から余裕をもってレイアウトしてください。
※透過性は0%にしてください。モニタ上では透過されて見えますが、印刷には反映されません。
※アートワードをご使用の場合、アートワードの部分が印刷でキレイに再現できない場合がございます。
 |
塗り足しについて |
下記のイメージような、紙のフチぎりぎりまで写真がある、背景の色があるといったデータは「上下左右3ミリずつの塗り足し」が必要となります。
作成サイズの設定の際は、仕上がりサイズ+6mmのサイズを入力して作成してください。
塗り足しの部分は、切り落とされますので重要な絵柄や文字は端から余裕をもってレイアウトしてください。

仕上がりいっぱいに背景や写真があるのに、塗足しがないと、断裁の際に生じるズレ(これは技術上防ぎようがありません)で、紙の白場が出てしまう場合があります。
【塗足しがないため、紙の白場が出てしまった仕上がりイメージ例】
塗足しがないデータを印刷した場合、断裁後、このような仕上がりになる可能性があります。
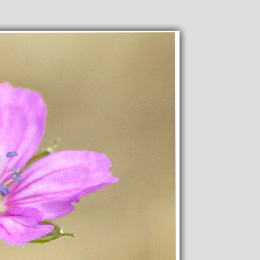
※ご入稿いただくデータが塗り足しのついた「ご入稿データサイズ」になっているかご確認ください。
| ご注文サイズ | 仕上がりサイズ | ご入稿データサイズ (塗り足しつきサイズ) |
| A5 | 210mm×148mm | 216mm×154mm |
| A4 | 297mm×210mm | 303mm×216mm |
| A3 | 420mm×297mm | 426mm×303mm |
| B6 | 182mm×128mm | 188mm×134mm |
| B5 | 257mm×182mm | 263mm×188mm |
| B4 | 364mm×257mm | 370mm×263mm |
【PowerPoint】作成サイズの設定
PowerPointでデータを作成する時は、まず作成サイズを設定してください。
ページ設定で、必ずユーザー設定を選び、サイズを手動で入力してください。
〔手順〕
ファイル>ページ設定>スライドのサイズ指定>ユーザー設定>幅と高さを入力する
〔word 2010以降の場合〕
デザイン>ページ設定>スライドのサイズ設定>ユーザー設定>幅と高さを入力する
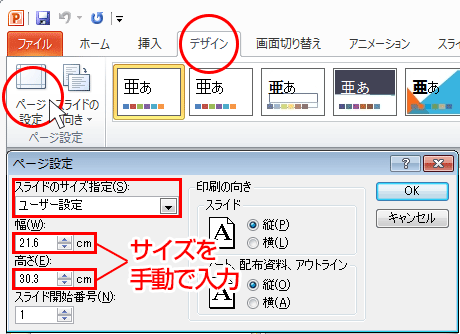
※端まで絵柄があるレイアウトの場合は、周囲3ミリ塗り足しが必要となります。サイズを入力するときは、仕上がりサイズ+6mmのサイズを入力して作成してください。
※塗り足しの部分は、切り落とされますので重要な絵柄や文字は端から余裕をもってレイアウトしてください。
※透過性は0%にしてください。モニタ上では透過されて見えますが、印刷には反映されません。
 |
塗り足しについて |
下記のイメージような、紙のフチぎりぎりまで写真がある、背景の色があるといったデータは「上下左右3ミリずつの塗り足し」が必要となります。
作成サイズの設定の際は、仕上がりサイズ+6mmのサイズを入力して作成してください。
塗り足しの部分は、切り落とされますので重要な絵柄や文字は端から余裕をもってレイアウトしてください。

仕上がりいっぱいに背景や写真があるのに、塗足しがないと、断裁の際に生じるズレ(これは技術上防ぎようがありません)で、紙の白場が出てしまう場合があります。
【塗足しがないため、紙の白場が出てしまった仕上がりイメージ例】
塗足しがないデータを印刷した場合、断裁後、このような仕上がりになる可能性があります。
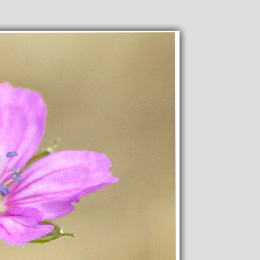
※ご入稿いただくデータが塗り足しのついた「ご入稿データサイズ」になっているかご確認ください。
| ご注文サイズ | 仕上がりサイズ | ご入稿データサイズ (塗り足しつきサイズ) |
| A5 | 210mm×148mm | 216mm×154mm |
| A4 | 297mm×210mm | 303mm×216mm |
| A3 | 420mm×297mm | 426mm×303mm |
| B6 | 182mm×128mm | 188mm×134mm |
| B5 | 257mm×182mm | 263mm×188mm |
| B4 | 364mm×257mm | 370mm×263mm |
【ワード・エクセル・パワーポイント共通】 印刷することができないフォントがあります!
「有澤楷書」 「有澤太楷書」 「有澤行書」「祥南行書体」 「魚石行書」「麗流隷書」「恋文ペン字」「江戸勘亭流」 「富士ポップ」「ふみゴシック」「祥南真筆行書体」「正調祥南行書体」 など
上記フォントはPDFに埋め込むことができません。(エラーが発生し変換ができません)
また、Adobe acrobatのバージョンによっては埋め込みが成功しているように表示されますが、実際には埋め込まれていないといったトラブルもございます。
この問題は、フォントの仕様によるもので、ライセンスの制限により PDF ファイルに埋め込むことができません。
上記フォントは、印刷する際にもエラーが出る可能性がありますので、IllustratorやPhotoshop等のアウトライン化が可能なソフト以外では、上記フォントは使用しないでください。
【解決方法】
アウトライン化できるソフトの場合は、必ずアウトライン化をする。
アウトライン化できない場合は、ライセンス制限のあるフォントを使用しない。
【PowerPoint】 トラブルがおこる可能性があるフォント
現在、Noto Sans JPは、PowerPointからPDFで保存すると、文字化けが起きる場合がございます。
また、「名前を付けて保存」「Adobe PDFとして保存」だけではなく、「印刷」からAdobe PDFでプリント出力の場合も書き出し時にエラーが出たり、文字化けが起きる場合がございます。
【解決方法】
書体を「源ノ角ゴシック」等、別のゴシック体に変更してからPDF化をお願いします。
文字切れについて
裁断の際に生じるズレにより、紙の端に白場が出るのを防ぐために「塗足し」が必要となりますが、仕上がり位置より内側にずれることもあります。
仕上がり位置ぎりぎりに文字や写真、図形等をレイアウトしていると、内側にズレて裁断された場合、切れる・欠けてしまう恐れがあります。
そのため切れて困る文字や図柄は最低でも、 仕上がり位置から3mm以上内側(※1)にレイアウトしてください。
読みやすさを重視するのであれば10~20mm程余裕があるのがおススメです。
※1 塗足しがあるデータの場合、データの端から6mm以上内側となります。
塗足し部分、また仕上がり位置ギリギリにレイアウトされていたため、文字が欠けてしまったイメージ例
塗足し部分、または仕上がり位置ギリギリにレイアウトしていると左図のように、裁断でカットされてしまいます。
内外、共に最大3mm程はズレてしまうと想定した上で、レイアウトに余裕を持たせてください。
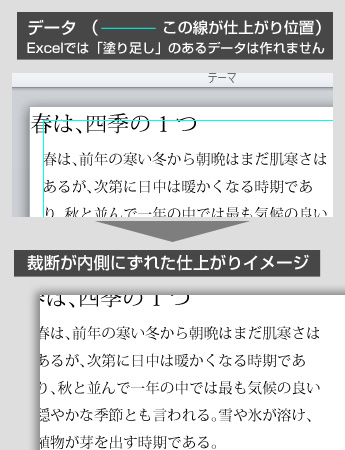
■切れて困る文字や図柄は、仕上がり位置から最低でも3mm以上内側にレイアウトしてください。
■文章の読みやすさを重視するのであれば、10~20mm程余裕をもたせるのがおススメです。
特殊効果について
透過性(半透明)・透過性グラデーション・影等、特殊な効果を使うと、正常にデータ通りの印刷ができない上に、
デザインが崩れてしまう可能性がありますので、ご使用はお控えください。
| 透過性をご使用された場合、下図のように網目やスジ模様で印刷される場合がございますので、透過性はご使用はお控えください。 | |
| 影・ぼかし・透かし等の効果は印刷には不適切となっており、使用すると予期せぬ仕上がりになる場合がございますので、「影・ぼかし・透かし」の効果のご使用はお控えください。 | |
| ワードアート効果は印刷には不適切となっており、使用すると予期せぬ仕上がりになる場合がございますので、「ワードアート」のご使用はお控えください。 | |
| パターン効果は、画面上の見え方と実際の印刷での仕上がりが異なる場合がございます。 ご使用になる場合は予めご了承ください。 |
※他、こういった効果をご使用されている場合は、それにともなうトラブルもご納得頂いているものとし、印刷に進めさせていただきます。
【例】
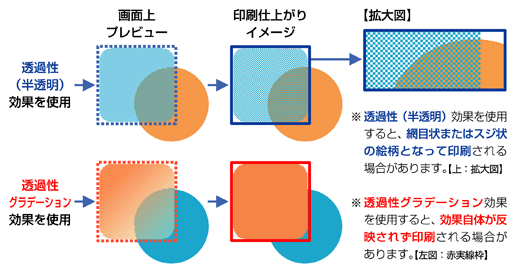
※特に、パワーポイントのバージョンが2000~2004をご使用されている方は、透過性(半透明)効果を使用すると、網目状に印刷されたり、効果自体が反映されない場合があります。
色の変化について
通常、印刷データはCMYKカラーで制作しますが、ExcelやWordなどのMicrosoft Officeのソフトでは、RGBカラーのデータしか作成することができません。
そのため、「RGB」のままでご入稿していただくことになりますが、印刷する際には「CMYK」で出力されます。
印刷の色は「CMYK」で表現されますので、RGBのデータをモニタで見るよりも多少色がくすみます。その点ご了承ください。
※「RGB」と「CMYK」の違いは…
「RGB」がモニタ(ディスプレイ)上で再現できるカラーに対し、「CMYK」は印刷で再現できるカラーのことを指します。
「RGB」の方が色表現領域が広いため、「CMYK」では再現できない色領域があり、「CMYK」で再現できない色表現については、「CMYK」で表現できる色に変換されてしまいます。
そのため、「CMYK」である印刷物は、ディスプレイで見る「RGB」のデータよりも色がくすんでしまいます。この点は予めご了承ください。
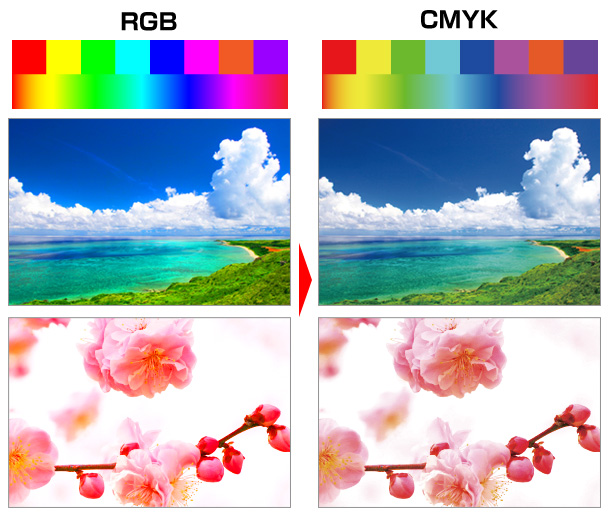
※上図はあくまでイメージとなります。PC環境、デザイン等によって色の変化は様々ですので、ご注意ください。
Microsoft OfficeソフトからPDFへの変換方法
 |
PDF変換には「Adobe Acrobat」などのPDF変換ソフトが必要な場合があります。 |
■マイクロソフトオフィス 2003以前
別途、変換ソフトが必要となります。
■マイクロソフトオフィス 2007
アドインをインストールすると直接PDF に変換することができます。
※ただし、画質が200dpi程度に下がります。
■マイクロソフトオフィス 2010以降
直接PDF に変換することができます。
※ただし、画質が200dpi程度に下がります。
「マイクロソフトオフィス 2003」以前のバージョンは、「Adobe Acrobat」などのPDF変換ソフトが必要となります。
データ作成前に、ご利用のPC環境でPDFへの変換が可能かどうか、必ずご確認ください。
PDF変換ソフトには、有料、または無料のものもございますので、お客様の環境にあったものを選んでご利用ください。
※ ソフトのインストール等はお客様の自己責任でお願い致します。
インストールやソフトを使用した結果、生じた破損や障害について弊社では一切の責任を 負いませんので、予めご了承ください。
 |
弊社では、「PDF変換ソフトについて」、または「そのダウンロード方法・使用方法」等のご相談は一切承っておりません。ソフトの選択・使用については、お客様の自己責任でお願いいたします。 |
Microsoft OfficeソフトからPDFへの変換方法

こちらでは、「Adobe Acrobat」をお持ちではなく、マイクロソフトオフィス 2010からPDFへ書き出す方法をご案内します。
 |
Microsoft OfficeソフトからPDFへ直接変換した場合、写真・画像の画質は下がります。予めご了承ください。 |
画質を落とさずにPDFに書き出す場合は「Adobe AcrobatからPDFを作成する方法」をご確認ください。
〔手順1〕
ファイル > 名前を付けて保存
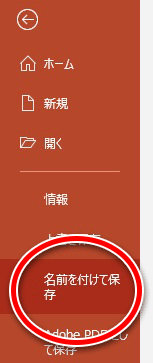
〔手順2〕
ファイルの種類 > 「PDF(*.pdf)を選択
最適化 > 標準(オンライン発行および印刷)を選択
「オプション」を押す
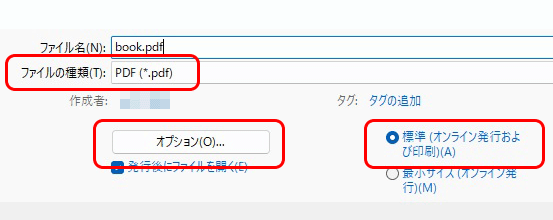
〔手順3〕
PDFのオプションの「アクセシビリティ用のドキュメント構造タグ」と「PDF/A準拠」のチェックを外す > 「OK」
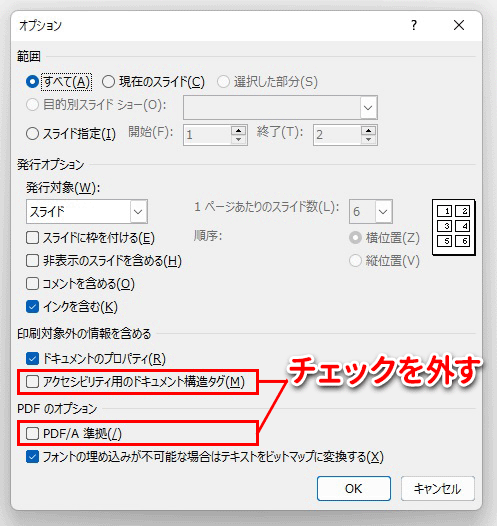
〔手順4〕
「ツール」 > 「画像の圧縮」
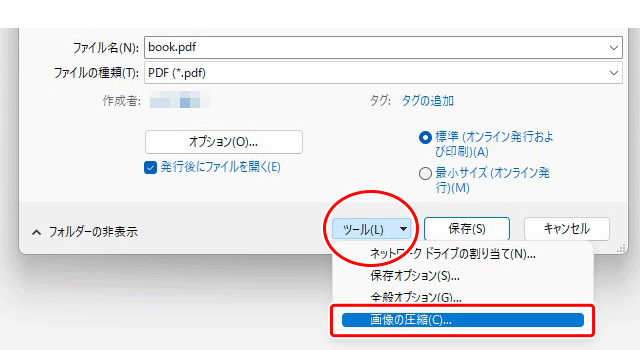
〔手順5〕
解像度の選択で、
「HD(330ppi):高解像度(HD)表示用の高品質」
または
「高品質:元の画像の品質を保持」
を選択
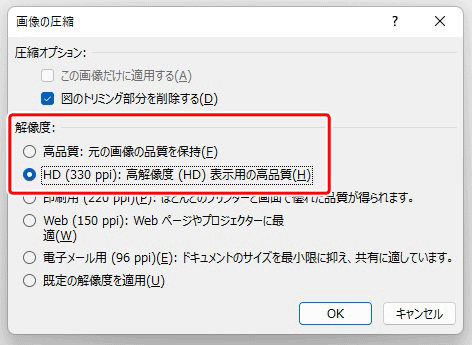
〔手順6〕
「ツール」 > 「保存オプション」
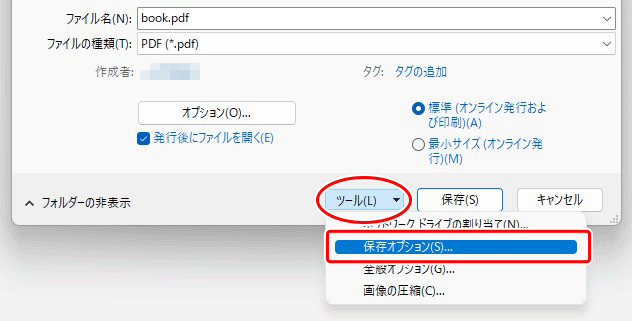
〔手順7〕
詳細設定 > 「イメージのサイズと画質」で「ファイル内のイメージを圧縮しない」にチェックを入れる
「既定の解像度」は「高品質」を選択 > OK > 保存
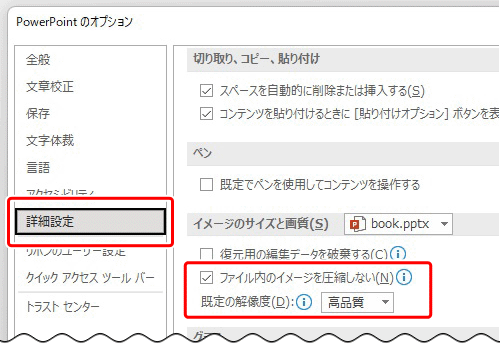
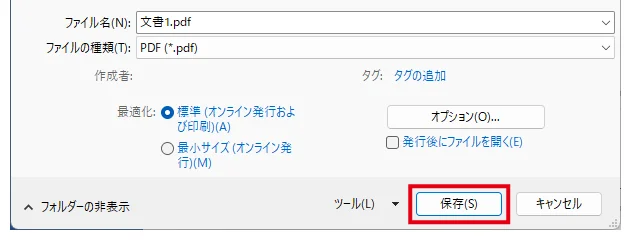
変換したPDFファイルを確認してください
サイズが原寸サイズ、または塗り足しを含めたサイズ等、印刷に必要なサイズになっているか、ご確認下さい。
〔手順1〕
PDFファイルを開く > ファイル > プロパティを選ぶ 文書のプロパティが開く
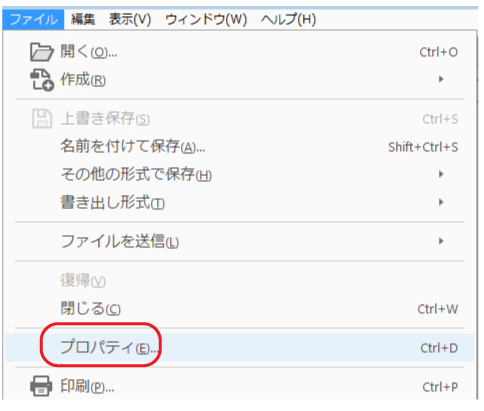
〔手順2〕 文書のプロパティ > 概要
下図の「ページサイズ」に表示されたサイズをご確認下さい。
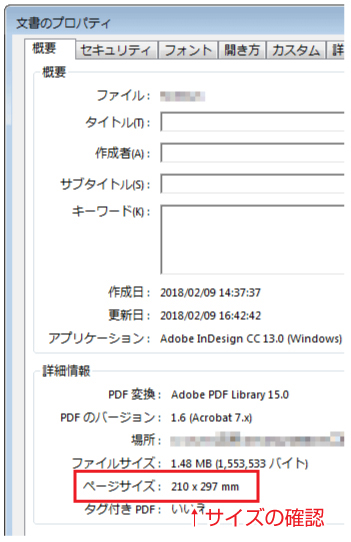
フォントがすべて埋め込みになっているか、PDFファイルを開いてご確認下さい。
※埋め込みされていないフォントがあると、印刷の際に、別のフォントに置き換わってしまい、レイアウトが大きく崩れる場合がございます。
〔手順1〕 ファイル>プロパティを選ぶ 文書のプロパティが開く
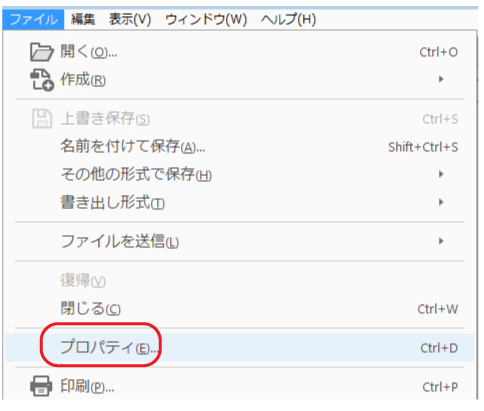
〔手順2〕 文書のプロパティ>フォント
下図のように、フォント名の横に(埋め込みサブセット)と書かれていれば、埋め込みできているフォントです。
すべてのフォントが、埋め込みできているかご確認下さい。
フォントが埋め込まれていない場合、フォントが置き換わり、レイアウトが変わる、文章が切れる等の不具合がおこる可能性がございます。
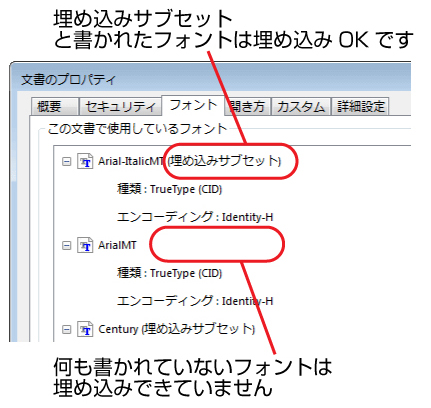

「Adobe Acrobat」を使わずに、Microsoft OfficeソフトからPDFへ直接変換した場合、 写真・画像の画質は200dpi程度に下がっていしまいます。
また、PDF変換後は予期せぬレイアウトの崩れ、 画像の抜け等が起こる場合がありますので、できあがったPDFは必ず一度開いて、見え方などに問題がないかご確認下さい。
Officeデータ(Excel、Word、PowerPoint)で作成の場合、下記の点を確認してください
□作成方法とご注意点をご確認ください。Excel・word・PowerPoint作成ガイド≫
□塗り足し3mmつけていますか?塗り足しについて≫
□配置画像は解像度300~350dpiありますか?低解像度の場合は粗く印刷されます。
□カラーモードがRGBのデータですので、印刷の際は、CMYKに変換され、色が多少しずんでみえます。ご了承下さい。
□PDF変換後は、PDFデータをすべて確認してください。
PDFへの変換の際に、データに不具合が生じている場合があります。意図したものとまったく違うデザインになっている場合もありますので、必ずすべてのデータをご確認ください。